
Manual
Introdução
O que é o MultiVis Fusion
A Plataforma MultiVis Fusion é um software integrador e de gestão situacional georreferenciado, para gerenciamento e condução dos processos de Centros de Comando e Controle, tanto de segurança como de Operações e Administração.
Com a integração e correlação de informações, originárias de diversos sistemas, sensores e bases de dados, a plataforma permite o monitoramento e o gerenciamento de diversos tipos de ativos, simultaneamente e em tempo real; graças à visualização inteligente, com mineração multicamadas e sobrevoo digital, em um único ambiente.
Os operadores e gestores podem monitorar e obter informações através de uma interface unificada, contando com vídeos ao vivo, alarmes, incidentes, entre outros tipos de informações em tempo real.
A execução de comandos de sistemas legados ou de sensores a partir da plataforma, permite uma maior integração e evita que o operador precise utilizar vários sistemas em mais de uma estação de trabalho. Através de uma arquitetura orientada ao usuário, o sistema trabalha com o tratamento de ocorrências, alertas, criação de tarefas e planejamento de eventos de rotina ou de emergência que facilitam a pronta resposta e a decisão mais assertiva.
A característica principal do MultiVis Fusion é permitir que os postos operacionais tenham visão e conhecimento situacional sobre o que está acontecendo, e quais recursos estão disponíveis para atender às necessidades mais rapidamente. Para postos gerenciais, ele permite ter consciência situacional, promovendo tomada de decisão rápida, planejamento a médio e longo prazo e maior eficiência na gestão.
A plataforma permite a integração com diversos sistemas, sensores e bases de dados, de forma georreferenciada, como câmeras de monitoramento, rastreadores GPS, sensores físicos, controles de acesso, sensores de intrusão, detecção de incêndio, obras em andamento, controle de sinalização e tráfego, etc.
Isso significa que o sistema recebe dados de outros sistemas que possuam originalmente essas informações, em tempo real. Essas informações são lidas e, tão logo elas mudem na origem, o usuário passa a visualizá-las em sua tela, podendo então usufruir de um dos maiores diferenciais do MultiVis Fusion: visualização e correlacionamento georreferenciado entre as informações, de forma clara e rápida.
01
A Plataforma
✔ Plataforma web, multiusuários;
✔ Fácil de configurar e fácil de usar;
✔ Permite trabalhar com diversos devices e plataformas – Cross Platform and Cross Device;
✔ Possui monitoramento geográfico com alertas e alarmes integrados ao processo de comunicação;
✔ Permite automatizar fluxos de trabalho;
A Plataforma
✔ Maior velocidade de resposta;
✔ Fácil escalonamento;
✔ Ambiente desacoplado orientado a serviço;
✔ Barramento corporativo de serviços;
✔ Melhor conectividade entre sistemas e aplicações;
✔ Maior governança e segurança dos processos de integração;
✔ Mapa Open Source;
✔ Possibilidade de outros mapas – exemplo: plantas baixas (diferentes níveis,andares);
02
Tela Inicial

Tela de entrada do sistema, com informações do clima e horário da cidade. Dá acesso à tela de login do usuário.
2 CLIMA DOS PRÓXIMOS 2 DIAS
3 BOTÃO PARA INSERIR DADOS DE LOGIN
4 HORÁRIO LOCAL
03
Tela de Login
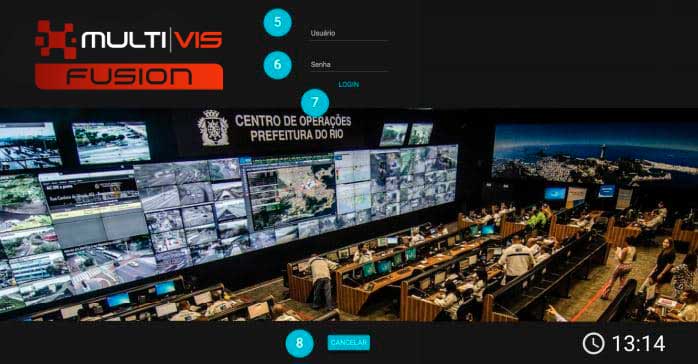
Tela seguinte à tela inicial, em que deve-se digitar seu nome de usuário e senha para entrar no sistema.
5 NOME DE USUÁRIO
6 SENHA DO USUÁRIO
7 BOTÃO DE CONFIRMAÇÃO
8 BOTÃO PARA CANCELAR LOGIN
04
Primeiro Acesso
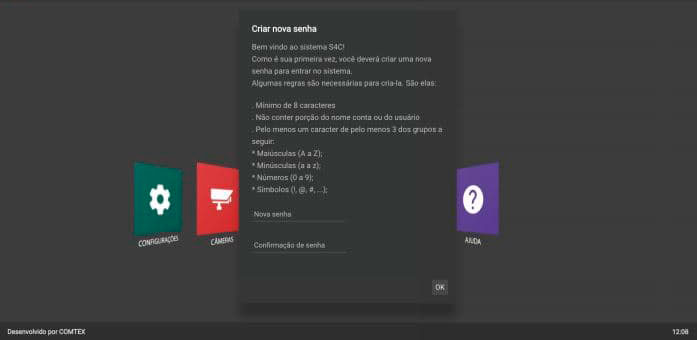
Esta tela aparece no primeiro acesso do usuário, para que ele possa confi gurar uma senha pessoal. A criação desta senha implica em várias regras, para que tenhamos mais segurança.
As regras são:
– Mínimo de 8 caractéres
– Não conter porção do nome conta ou do usuário.
– Pelo menos um caracter de pelo menos 3 dos grupos a seguir:
– Maiúsculas (A a Z);
– Minúsculas (a a z);
– Números (0 a 9);
– Símbolos (!, @, #, …)
05
Menu Princial
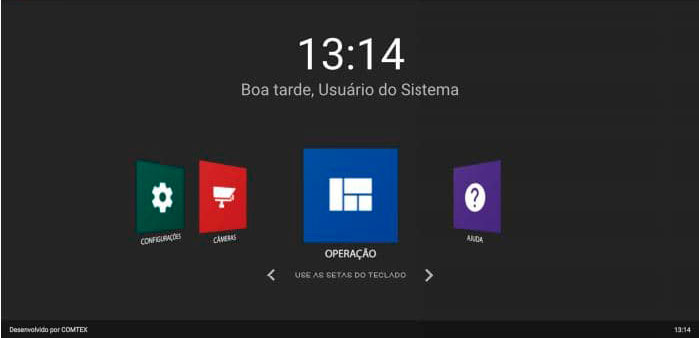
OPERAÇÃO
Modo de operação onde o usuário terá acesso ao mapa, rotas, incidentes, entre outros.
CÂMERAS
Modo de câmeras em mosaico, para monitorar mais de uma câmera por vez.
ADMINISTRAÇÃO
É a administração do sistema, onde pode-se confi gurar as permissões, alarmes, criar usuários, agências e grupos, entre outros.
AJUDA
Nessa opção, encontra-se o manual do sistema, explicando suas
funcionalidades e como utilizá-las.
06
Operação
A operação é a principal parte do sistema. É onde encontram-se todas as informações em tempo real, disponíveis como mapas, listas e tabelas. A operação é dividida em módulos, que podem ser montados de acordo com a necessidade do usuário.
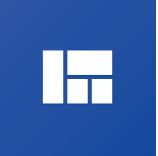
OPERAÇÃO
Menu Princial
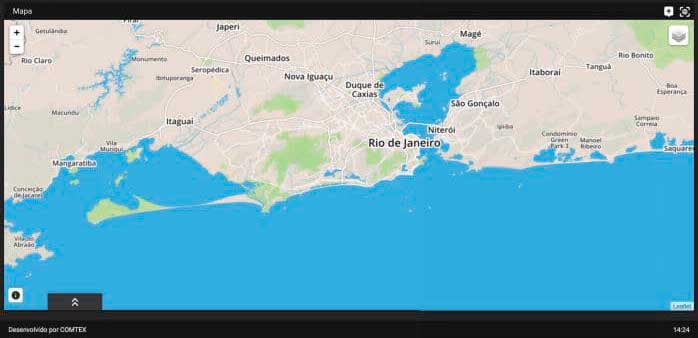
É a principal tela do sistema, onde pode-se ver as informações de tudo o que está ocorrendo, navegar pelo mapa, adicionar ou remover módulos, entre várias outras funções.
07
É o menu em que se encontram as funções relativas à operação e ao uso do sistema.
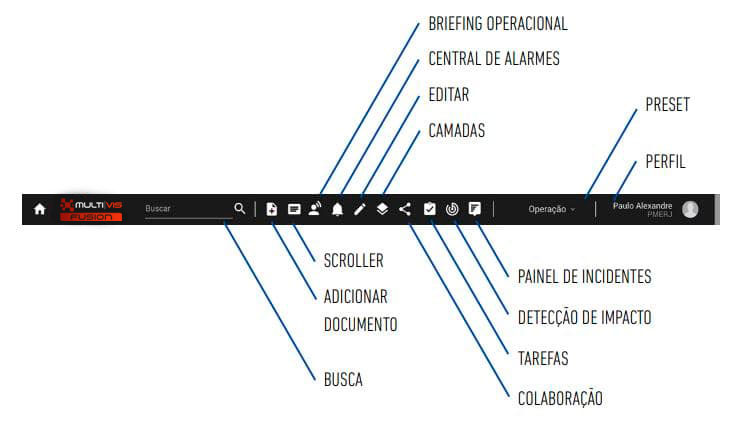
Perfil
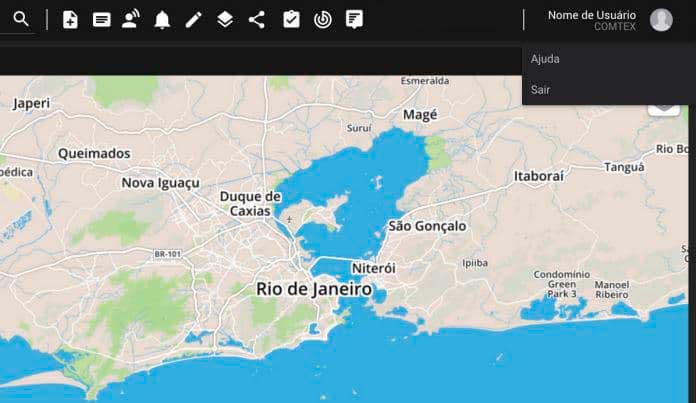
Mostra o nome, agência e foto do usuário, cadastrado na administração. Clicando nele, pode-se sair do sistema, retornando ao menu principal, ou acessar a ajuda.
08
Operação
Menu Superior
Preset
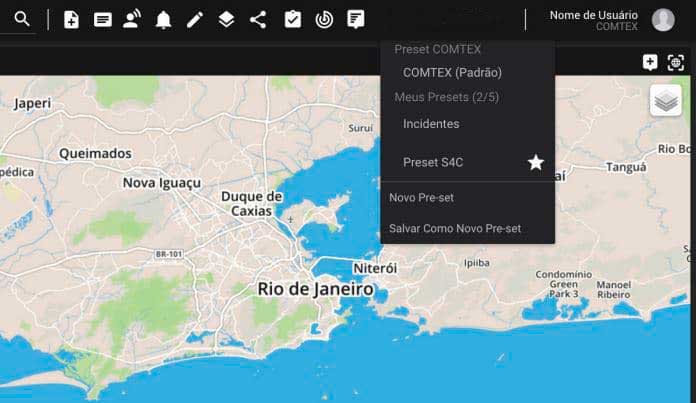
Ativa uma lista de presets já existentes liberados para o usuário. Você também poderá salvar o seu preset caso tenha feito alguma modifi cação, ou criar um totalmente novo. O preset atua como a área de trabalho de cada usuário, que pode ser customizada de acordo com a necessidade do operador.
Salvar Preset:
Ao modificar qualquer preset já existente, clique na opção “Salvar Preset” para que as modificações sejam salvas.
Novo Preset:
Ao criar um novo preset, você entrará na opção “editar“ e poderá adicionar e posicionar os módulos como desejar. Mais informações sobre a opção “editar” na seção 8 deste manual.
Preset Favorito:
Para definir um preset que será c arregado ao logar no sistema, clique na estrela ao lado de seu nome. Caso nenhum preset seja selecionado como favorito, o preset padrão será usado sempre que o usuário se logar no sistema
PAINEL DE INCIDENTES

É um painel com o resumo dos incidentes que ocorreram nas últimas 24h. Ele mostra os incidentes separados por origem (190, 192 e 193), por tipo de incidente e status (aberto ou fechado). Cada agência tem sua contagem separada que é organizada com as categorias com mais incidentes no topo e as com menos ou nenhum incidente embaixo.
O período exibido por padrão é o dia atual, no entanto se desejar, o usuário poderá alterá-lo através dos campos no topo desta janela. Além da visualização online, é possível exportar os dados tanto para um relatório em PDF como para uma tabela de excel.
09
DETECÇÃO DE IMPACTO
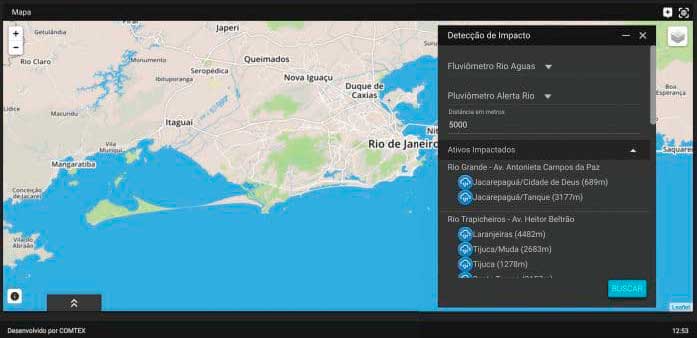
Na Detecção de Impacto pode-se relacionar categorias do sistema entre si para saber o impacto gerado por elas. Como exemplo, pode-se relacionar os pontos de alagamento da cidade com incidentes, para observar quantos incidentes acontecem em volta desses pontos em um dia chuvoso.
Tarefas
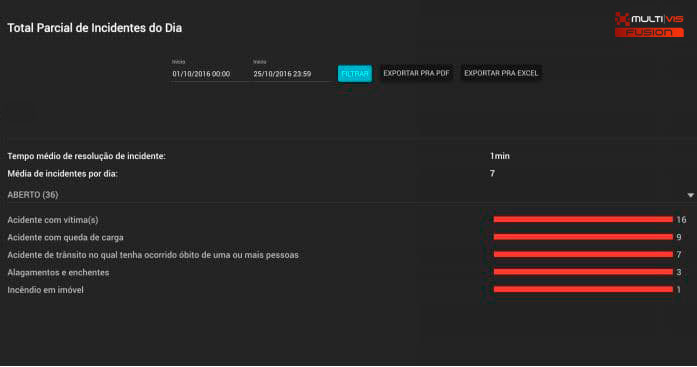
Você terá acesso às tarefas pendentes, concluídas, ou poderá criar novas e delegar a usuários.
Tarefas recebidas:
Lista com todas as tarefas que você recebeu. Poderá ver as que já fez e as que ainda estão pendentes.
Tarefas enviadas:
Lista com todas as tarefas que você enviou, podendo escolher entre as que já foram concluídas e as que ainda estão abertas.
Criar tarefa
Nessa opção você poderá criar e delegar tarefas para qualquer usuário do sistema.
10
Colaboração
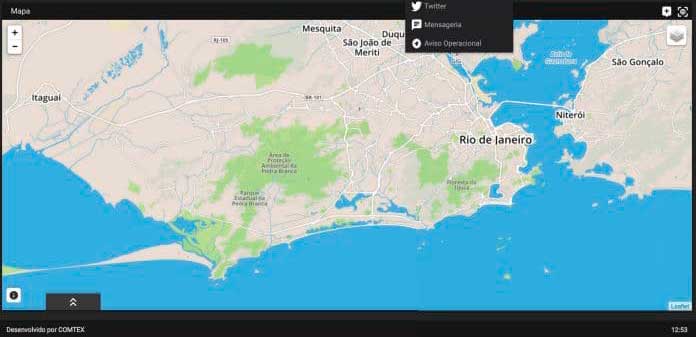
Na colaboração encontram-se as opções de compartilhamento de mensagens, consulta de tweets através do Twitter e envio de avisos via Telegram.
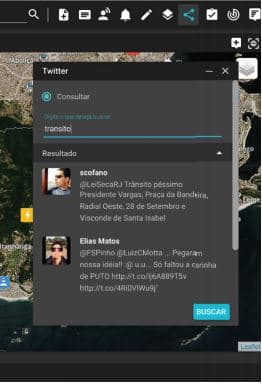
Twitter (Consulta)
No Twitter, você poderá escolher palavras que consultar e ver todos os tweets relacionados à essa palavra e que possuem localização.
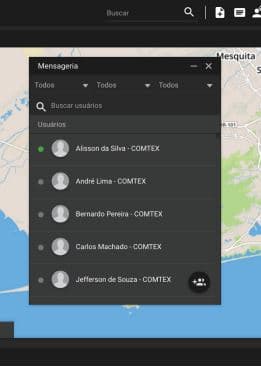
Mensageria
A mensageria funciona como um chat interno multiagência, em que você poderá falar com as pessoas que estão no MultiVis Fusion, ou diretamente com as agências.
11
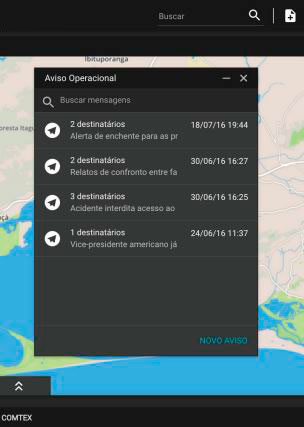
Aviso Operacional
Os avisos operacionais são enviados diretamente aos contatos de telegram dos usuários cadastrados no MultiVis Fusion. Assim uma mensagem pode ser distribuída para várias pessoas, de forma que todas recebam o mesmo conteúdo, mas preservando a privacidade dos destinatários, uma vez que a mensagem é enviada de forma independente para cada usuário.
Para enviar um aviso operacional clique em “NOVO AVISO” no canto inferior da janela. Em seguida preencha o conteúdo da mensagem. Repare que o botão de salvar ficará inativo até que pelo menos um destinatário seja selecionado.
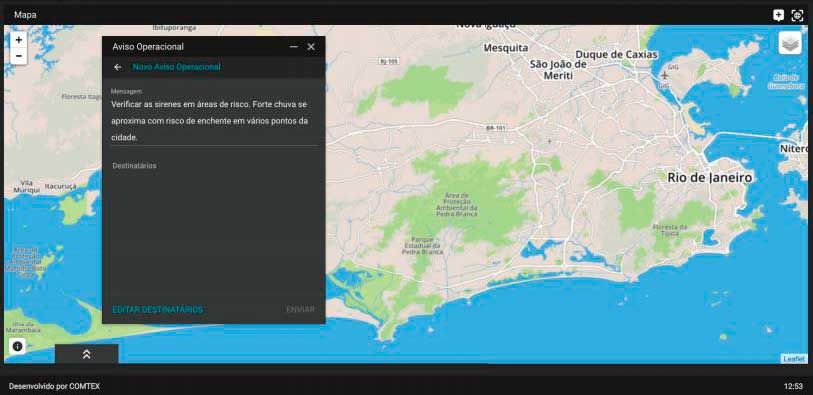
12
Para selecionar os destinatários desta mensagem clique em “EDITAR DESTINATÁRIOS”. Marque as caixas referentes aos usuários que deverão receber esta mensagem e clique em salvar.
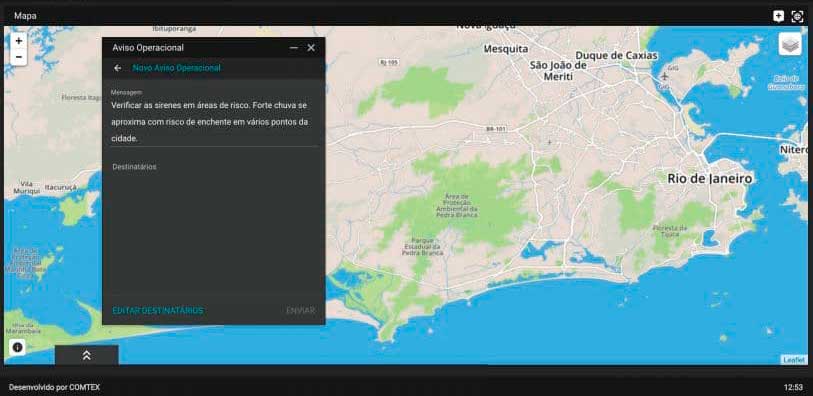
Você ainda pode conferir se a lista está completa antes de enviar a mensagem através do botão “ENVIAR”.
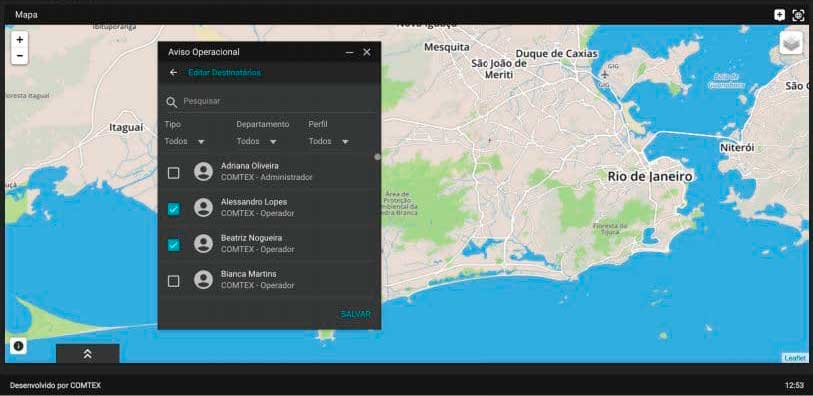
13
As mensagens enviadas ficarão armazenadas e podem ser repassadas a mais destinatários caso for necessário.
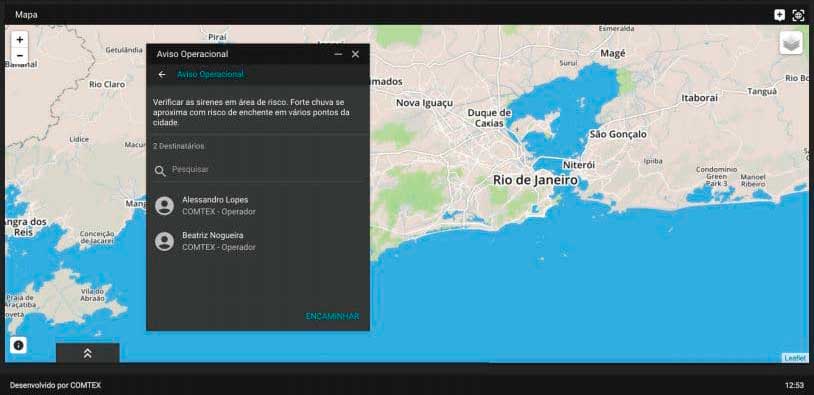
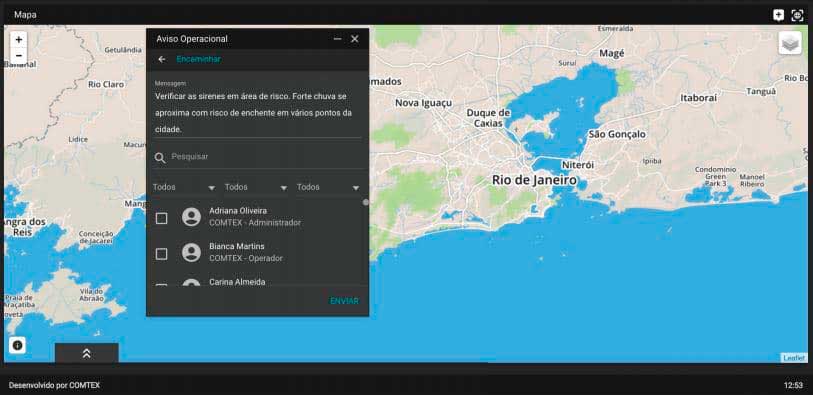
14
Camadas
Ao clicar, um menu lateral aparece, mostrando as camadas do mapa. Nela você poderá ativar ou desativar vários ativos presentes no mapa. As camadas podem possuir vários subníveis, de forma a possibilitar a exibição de apenas um grupo específi co de ativos. Você pode clicar no checkbox ao lado de cada camada para ativá-los ou desativá-los no mapa.
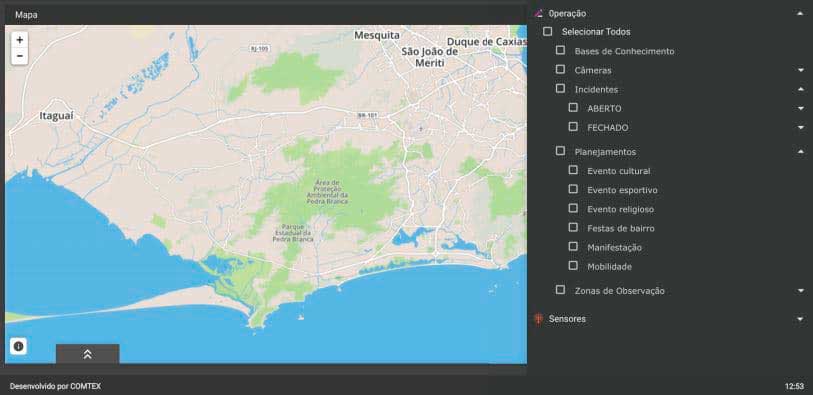
Editar
Clicando no ícone de editar, o sistema muda para o modo de edição, em que você poderá aumentar ou diminuir os módulos, excluir e adicionar novos módulos ao Preset em que você está. Caso a grid esteja completa, como no exemplo acima, você deverá excluir um dos módulos para conseguir redimensionar ou adicionar um novo.
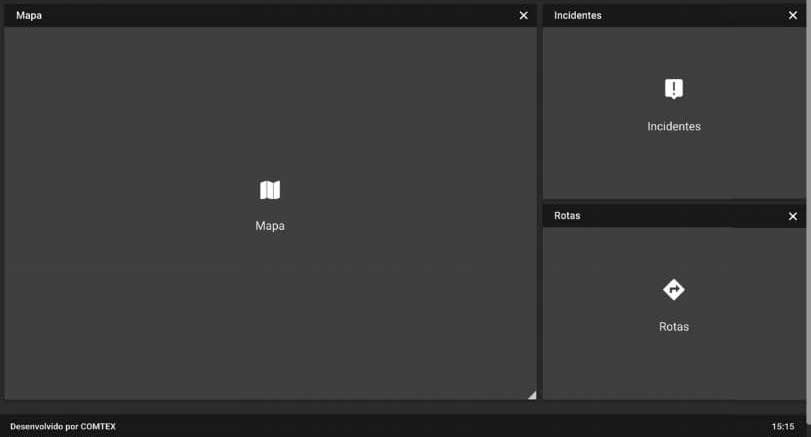
15
Caso tenha acabado de criar um preset novo, a tela estará com todos os espaços disponíveis para receber os módulos, como no exemplo abaixo.
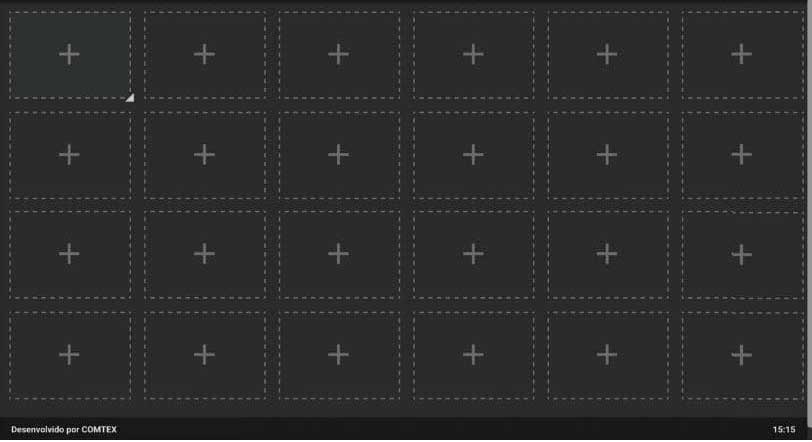
Para adicionar um módulo, clique no botão + no espaço em branco. Aparecerá uma lista na parte inferior da tela, mostrando os ícones referentes a cada módulo. Clique no ícone do módulo que deseja e ele será adicionado.
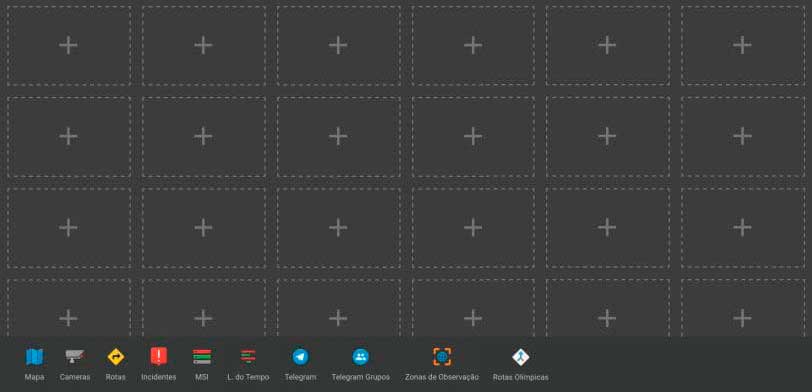
16
Para aumentar ou diminuir um módulo, coloque o mouse no canto inferior direito dele e arraste. Os módulos aumentam ou diminuem, se encaixando conforme a grid 6×4.
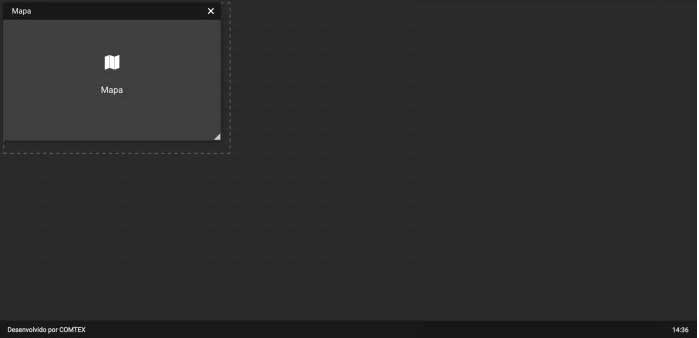
Para mudar um módulo de posição, clique no módulo e arraste ele para a posição que deseja. Um módulo não sobrepoe o outro, então você deverá diminuir ou excluir um caso o espaço esteja preenchido.
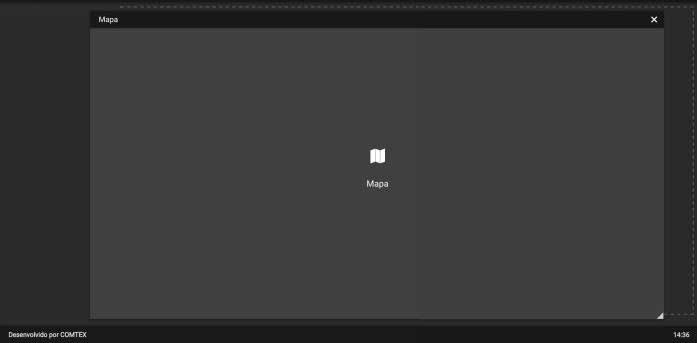
17
Para sair do modo de edição basta clicar no ícone azul na barra superior, suas alterações serão salvas e sua área de trabalho estará do jeito que definiu.
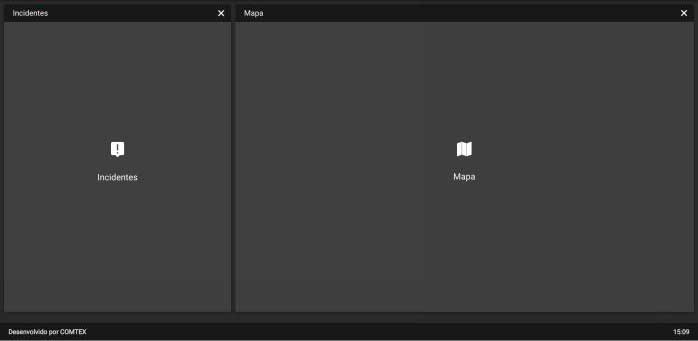
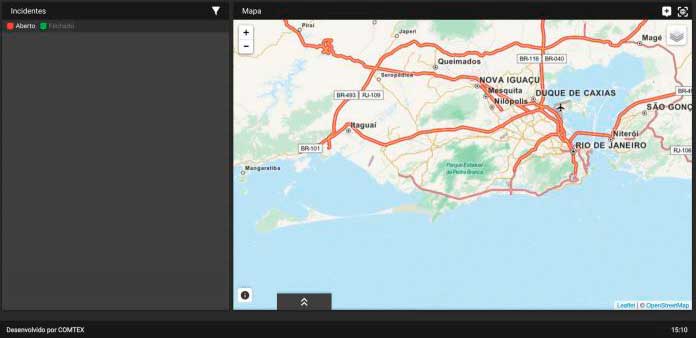
18
Central de Alarmes
Ao acessar a Central de Alarmes, serão mostradas as notifi cações que foram alertados no sistema. Ao visualizar as notifi cações, elas mudarão seus status para desativadas, indicando que são alertas antigos, já visualizados. Novos alertas que aparecem no decorrer do tempo, entrarão para a Central no status ativo. Ao clicar em um alarme, ele abrirá o pop-up original dele, em onde podese clicar para ser levado ao local do alerta.

No menu superior, pode-se mudar de opção “Alertas Recebidos” e ir para a opção de “Alertas Confi gurados”, onde serão mostrados todos os alertas confi gurados no sistema, facilitando ver todos os alarmes confi gurados mesmo em locais diferentes, como na Administração ou Zona de Observação.
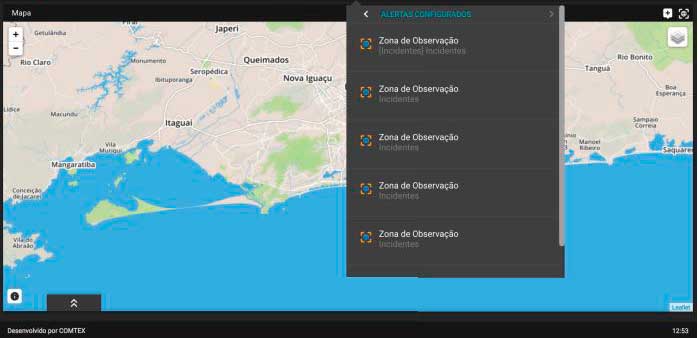
Os alarmes aparecerão sempre no canto inferior direito da tela, ao clicar ele levará o mapa para a origem do alarme e piscará o ponto, quando houver alguma ocorrência no mapa.
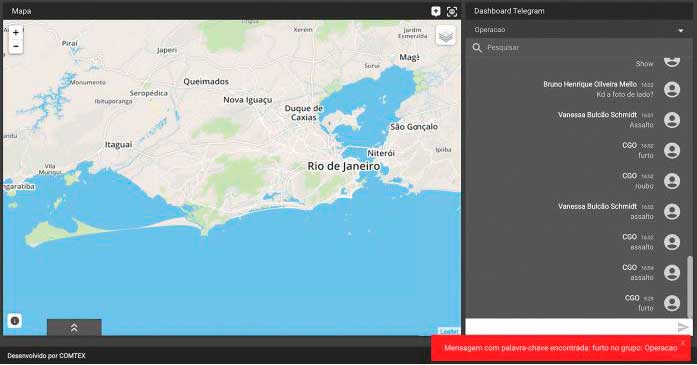
19
BRIEFING OPERACIONAL
Ao entrar no Briefi ng Operacional três opções são exibidas (Responder, Sala de Briefi ng e Consultar). Dependendo da permissão de cada usuário, podem aparecer apenas as opções de Responder e Consultar.
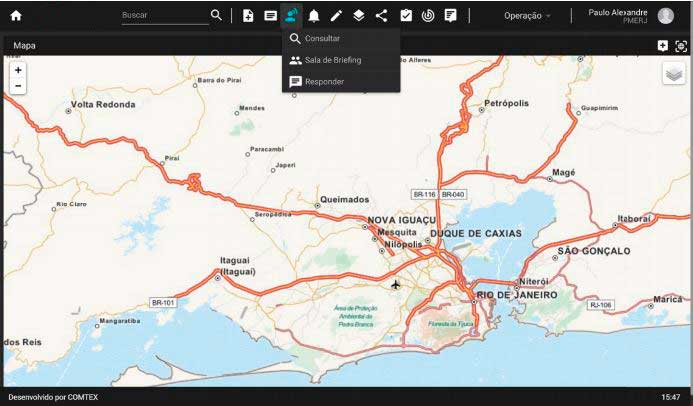
Responder:
Ao clicar em responder, o usuário será levado para uma tela em que poderá escrever o briefing operacional de sua agência. Ao clicar, ele responderá ao Briefing que está aberto naquele momento, podendo verificar na parte superior da tela a que dia e hora ele corresponde.
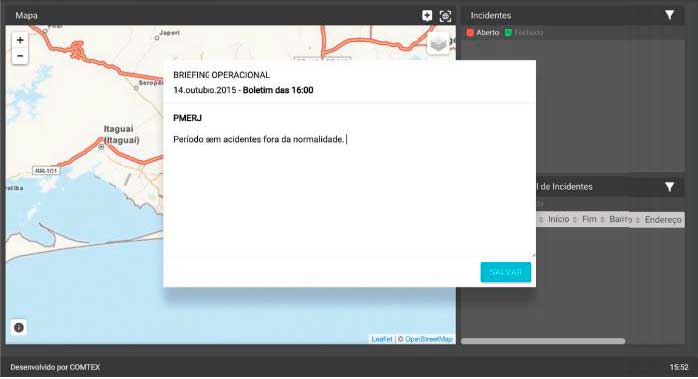
20
Sala de Briefing:
A sala de Briefing em que pessoas responsáveis poderão ler as respostas de todos os usuários e fazer comentários para cada agência, podendo também escrever os participantes da reunião. É nessa opção que os Briefings poderão ser fechados e disponibilizados para consulta. A Sala de Briefing ficará disponível quando este for encerrado, ou seja, após o horário agendado, bloqueando também respostas para o mesmo.
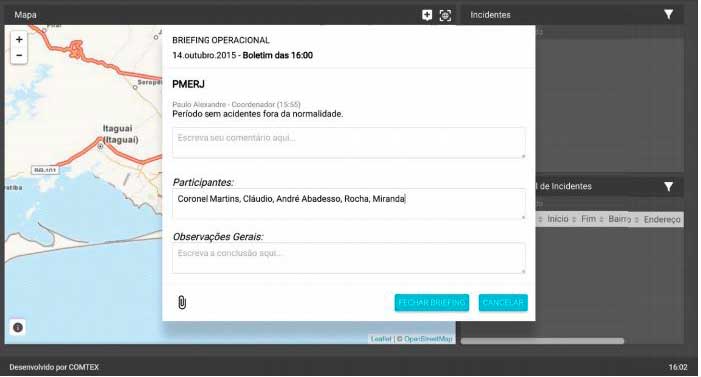
Consultar:
Na opção de consulta, pode-se escolher a data do briefing que se deseja consultar. Ao escolher uma data específica, os briefings aparecerão separados por hora. Escolha uma dessas horas para consultar ou baixar o consolidado em pdf.
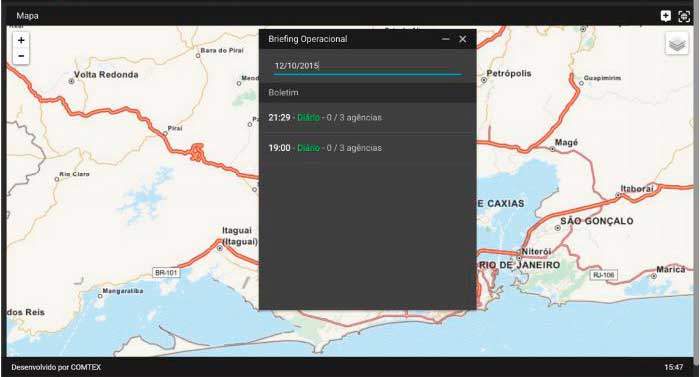
21
SCROLLER
Clicando nesse ícone, você ativa o Scroller na tela do sistema.
O scroller é um módulo “fl utuante”, o que signifi ca que ele será executado em uma nova janela do seu navegador, e deste modo poderá ser movimentado livremente pela tela do usuário sem infl uenciar os demais módulos do sistema. As mensagens do Scroller são criadas pela tela de Configurações.

ADICIONAR DOCUMENTO
Abre-se uma lista de opções para serem adicionadas no mapa. São elas: Bases de Conhecimento, Incidentes, Planejamento, Rotas e Zona de Observação.
Esses 5 documentos serão criados através de janelas fl utuantes, que podem ser movimentados livremente na tela de Operações. Cada documento criado poderá ser visualizado diretamente no mapa de acordo com seus ícones (ou no caso das rotas de seu traçado).
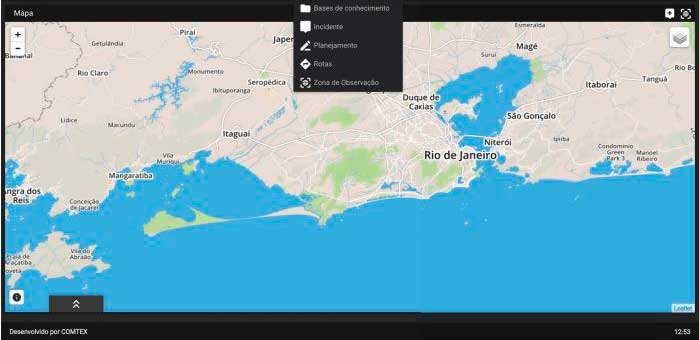
22
Bases de Conhecimento:
A Base de Conhecimento pode ser utilizada para juntar arquivos pertinentes a um ponto geolocalizado.
Ao clicar no botão de Base de Conhecimento, o módulo aparece juntamente com um ponto de interesse no mapa. Esse ponto de interesse indica o local em que a Base de Conhecimento fi cará gravada.
Você pode mover o ponto de interesse para onde desejar, colocado-o em cima do local que deseja marcar.
Assim como o planejamento, pode-se adicionar arquivos pelo botão anexar, na barra inferior, ou arrastando o documento para o módulo.
Ao salvar a base de conhecimento, ela fi cará marcada no mapa e o ícone mudará para o ícone de Base de Conhecimento.
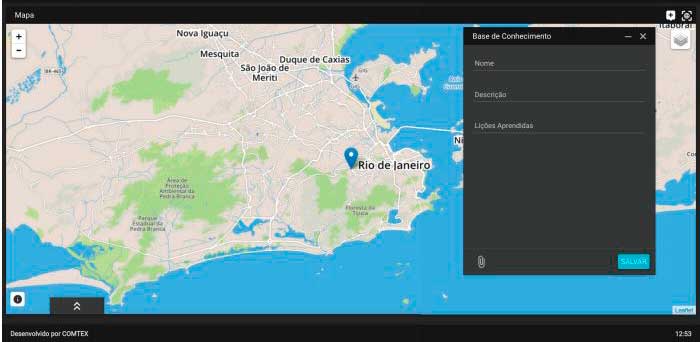
Planejamento:
o planejamento é um módulo para criar planos de execução, seja para um evento ou para algo que ocorre com certa frequência.
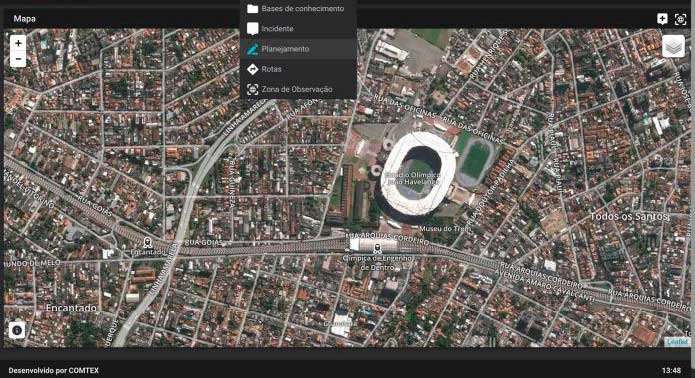
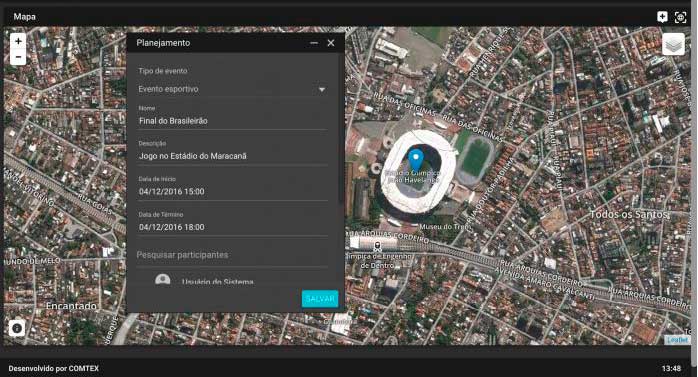
23
Nele você pode usar ferramentas de edição do mapa, como quadrados, círculos e linhas, assim como pontos de interesse. Você também pode usar o botão de upload e carregar um KML já existente.
Após fazer as edições desejadas no mapa, você pode nomear, descrever e colocar data de início e fi m para o planejamento.
Dentro do próprio módulo, existe um botão de adicionar arquivos, que serve para você deixar arquivos variados como Word, Excel e PDF relacionados a esse planejamento. Ao invés de clicar no botão “Adicionar arquivo”, você pode simplesmente arrastar o arquivo desejado para dentro do módulo.
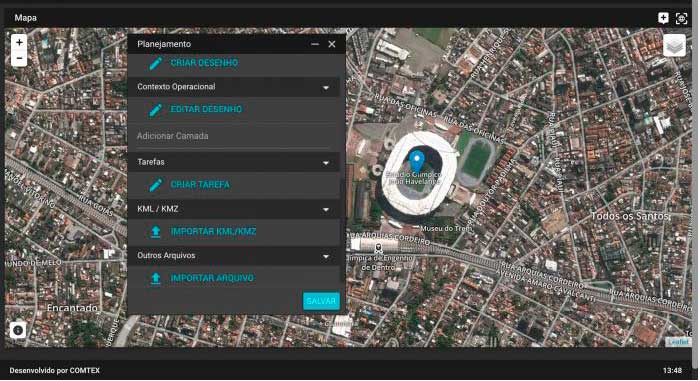
Criando um desenho no Planejamento:
Para criar um desenho em seu Planejamento, clique na seta ao lado de “Desenhos”, para abrir a opção “Criar desenho”. Ao clicar nela, novas ferramentas de desenho aparecerão no menu lateral esquerdo do mapa, dando opções de criação de desenhos como quadrados, círculos, polígonos e inserção de ícones. Junto à cada objeto criado no mapa, existe a possibilidade de escrever um título e uma descrição para ele, para informar o que aquela área, linha ou ícone está de fato representando no mapa. Para salvar seu desenho, clique no ícone representado por um disquete, no próprio menu lateral do mapa. Você pode criar quantos desenhos quiser em um mesmo planejamento.
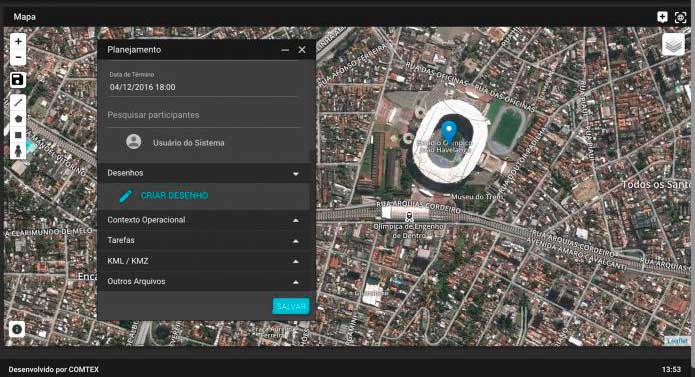
24
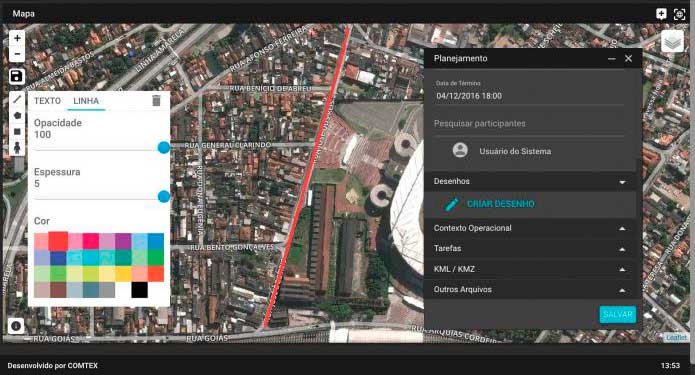
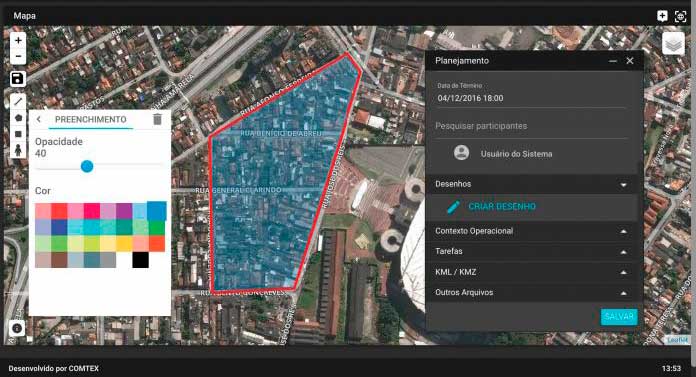
25

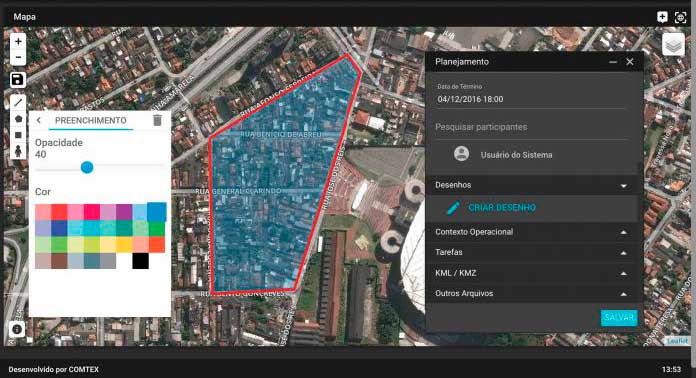
26
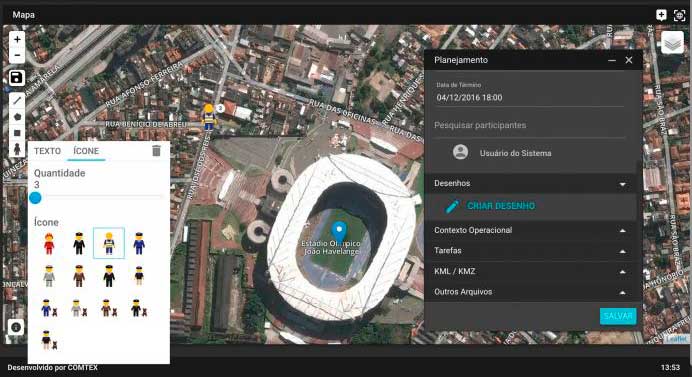
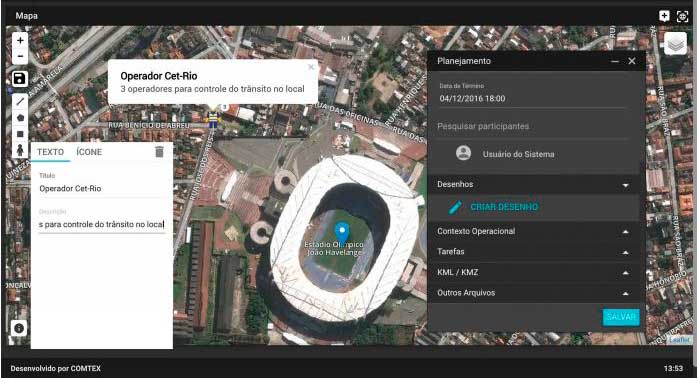
27


28
Zona de Observação:
A zona de observação é um módulo que reúne informações de uma área desenhada no mapa.
Os dados fornecidos são variados, como os ativos naquela região, dados populacionais. Para desenhar a área que deseja obter informações, use as ferramentas na janela de criação da zona de observação. A área selecionada ficará marcada com um contorno amarelo, para facilitar sua visualização.
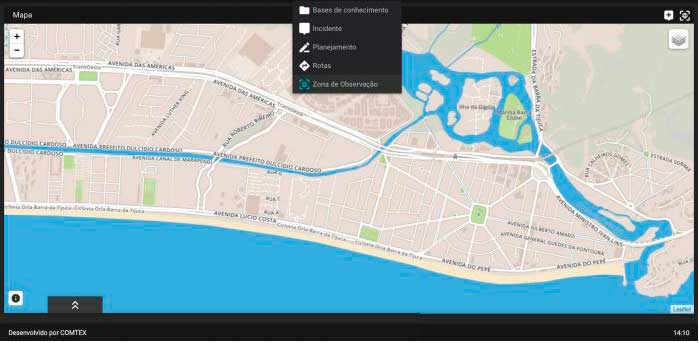
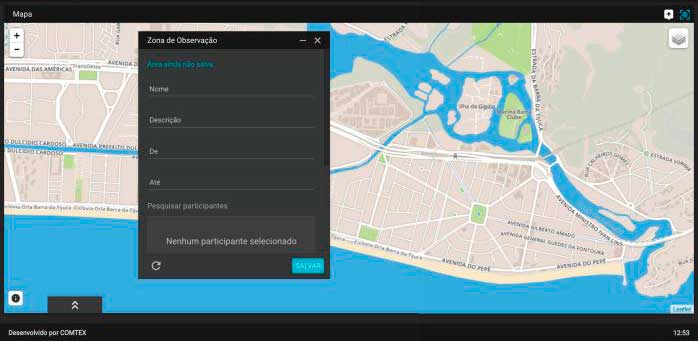
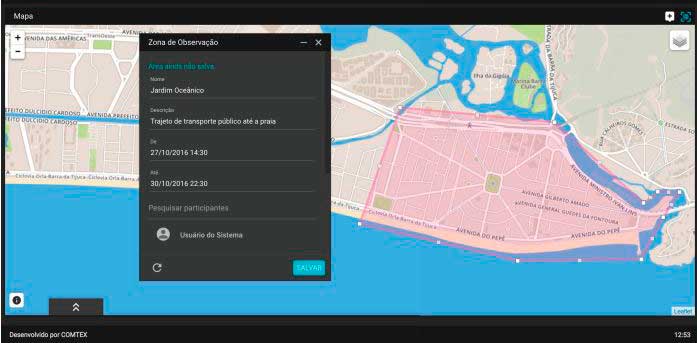
29
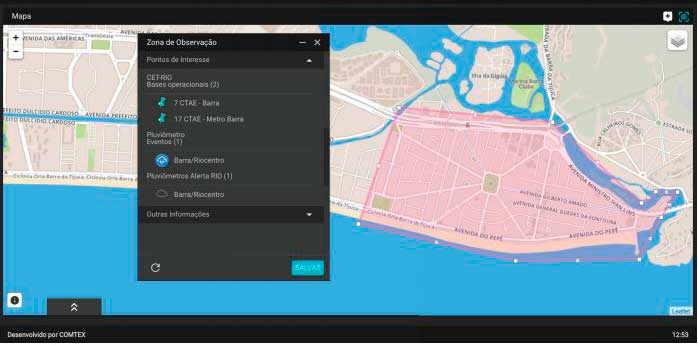
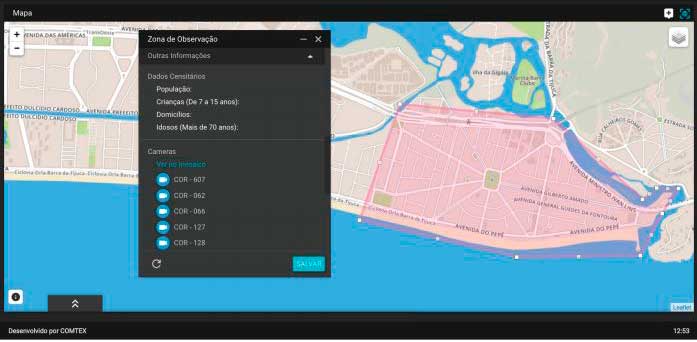
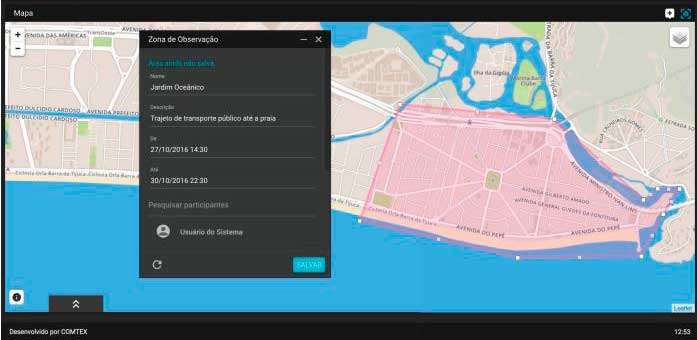
30
Caso queira salvar uma Zona de Observação, Preencha os campos no topo da tela e clique em “Salvar”. As Zonas de observação salvas podem ser visualizadas novamente de maneira rápida além de liberar as opções de criar tarefas e alarmes atreladas a região demarcada.
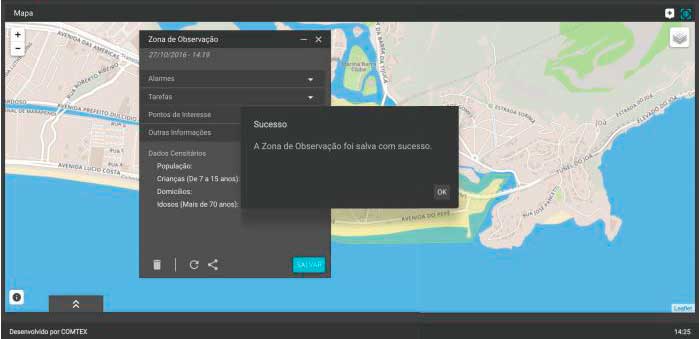
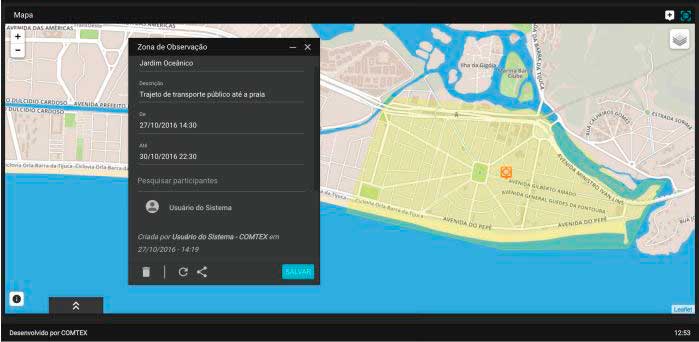
31
Criando tarefas na Zona de Observação:
Após salvar uma zona de observação, duas opções apareceram no detalhamento da Zona. Na primeira, você poderá criar tarefas e delegá-las para qualquer usuário do sistema. Ao criar uma tarefa, sua Zona de Observação ficará automaticamente vermelha.
Isso significa que existem tarefas que ainda não foram concluídas dentro da zona de observação. Caso a pessoa a quem você delegou a tarefa marque-a como concluída, a Zona ficará automaticamente verde, indicando que todas as tarefas dentro dela foram concluídas. Caso ela não tenha nenhuma tarefa ou suas tarefas sejam deletadas, essa mesma Zona permanecerá amarela.
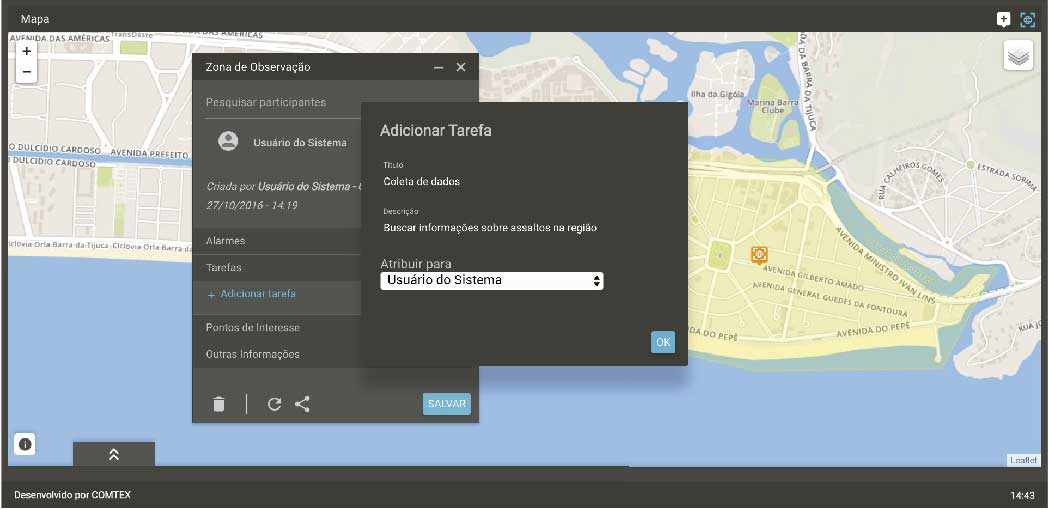
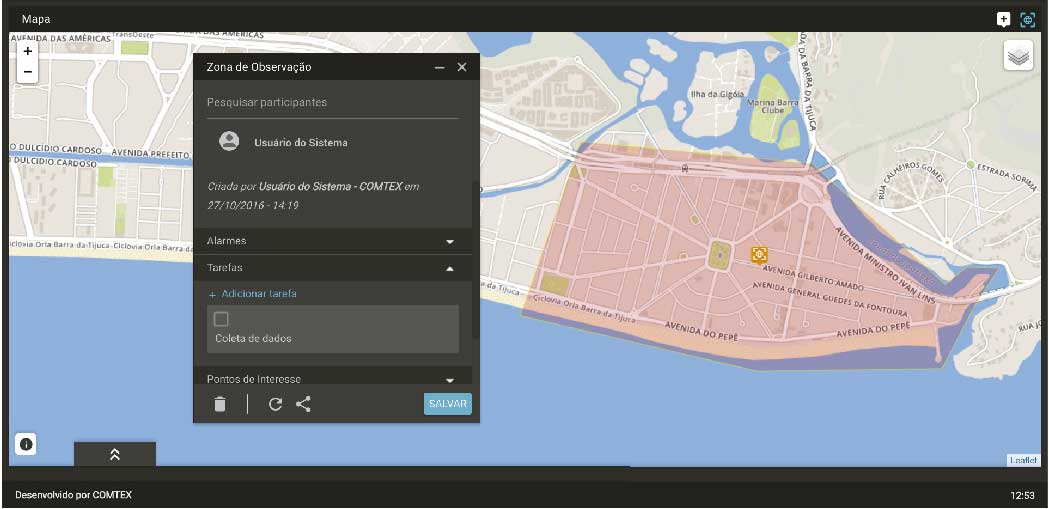
32
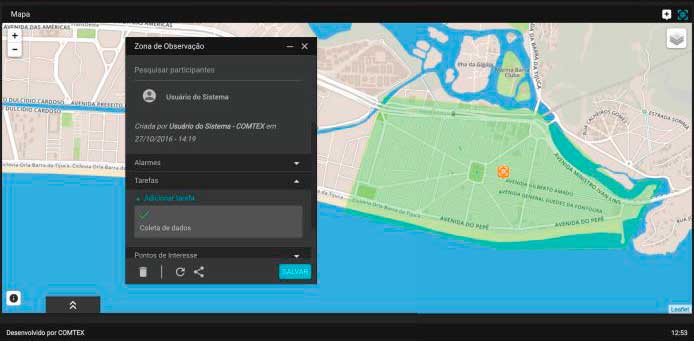
Configurando alarmes para a Zona de Observação:
A segunda opção que aparecerá ao salvar a Zona, será a de criar alertas dentro daquela Zona de Observação. Diferente dos alarmes criados para o sistema, os alarmes criados dentro de uma Zona de Observação, só irão notifi car o usuário caso determinada ação aconteça dentro da área estabelecida na Zona. Os alarmes podem ser de incidentes, notifi cando sempre que um incidente aparecer dentro daquela Zona de Observação. Podem ser também de palavras específi cas tweetadas naquela região. Por último, podem ser alertas apenas de tempo, para lembrar a pessoa que criou, que ela deve executar certa ação de tempo em tempo.
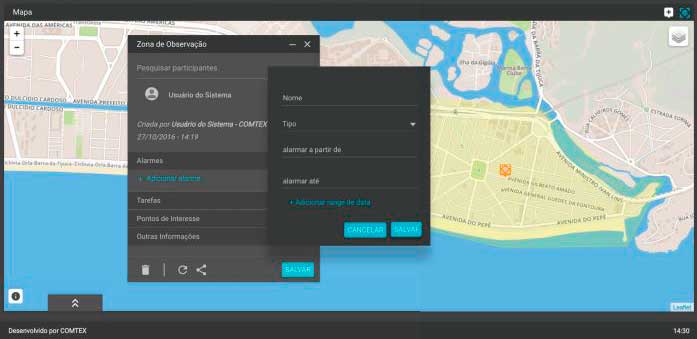
33
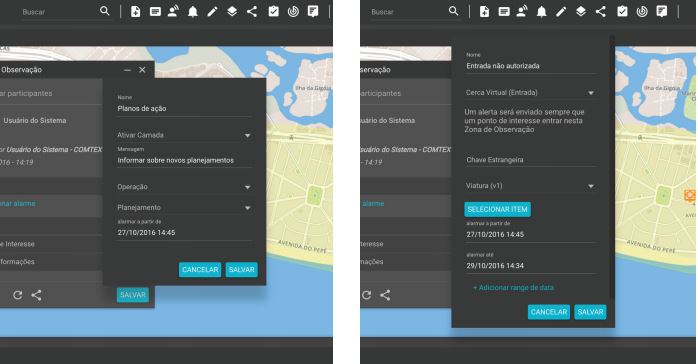
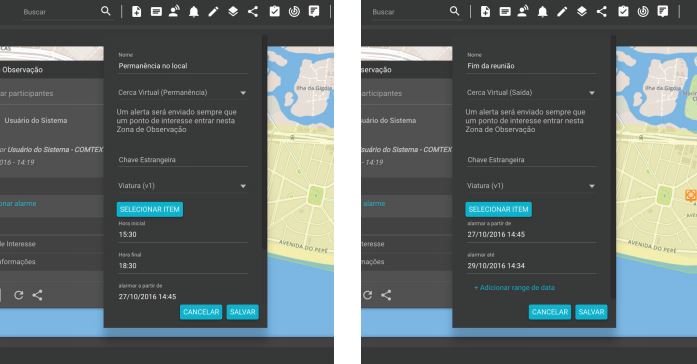
34
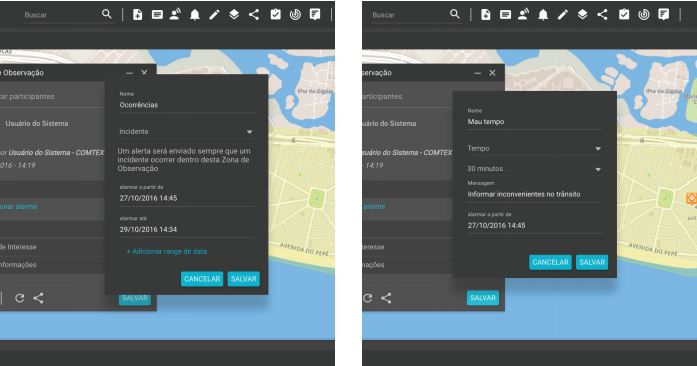
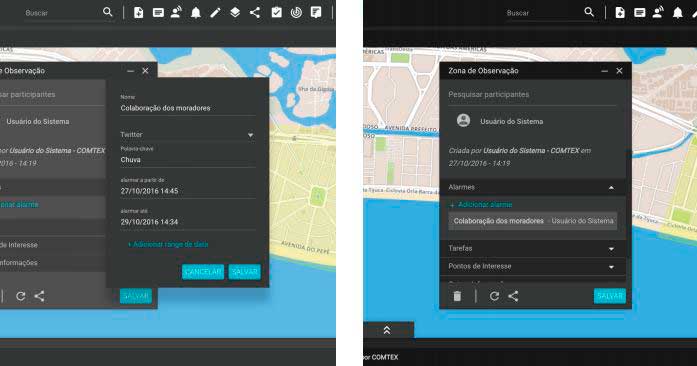
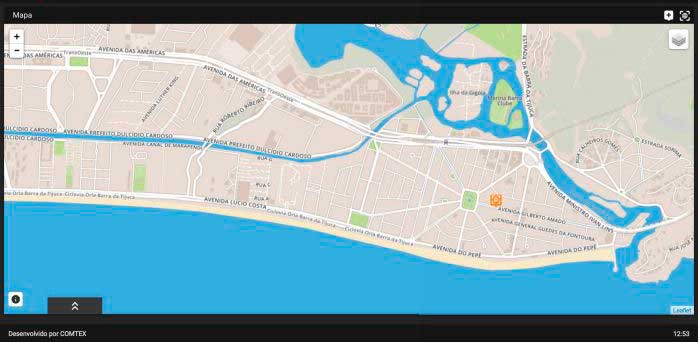
35
Rotas:
Na criação de rotas, você deve escolher onde será a origem e o destino (no exemplo representado pelo Ponto A e C), podendo também colocar outros pontos intermediários no caminho (no exemplo representado pelo Ponto B).

O módulo dará informações como o tempo de rota normal e o tempo atual. O tempo atual poderá fi car na cor verde, amarela ou vermelha, dependendo da intensidade do trânsito.
VERDE: TRÂNSITO BOM
AMARELO: TRÂNSITO LENTO
VERMELHO: TRÂNSITO INTENSO
36
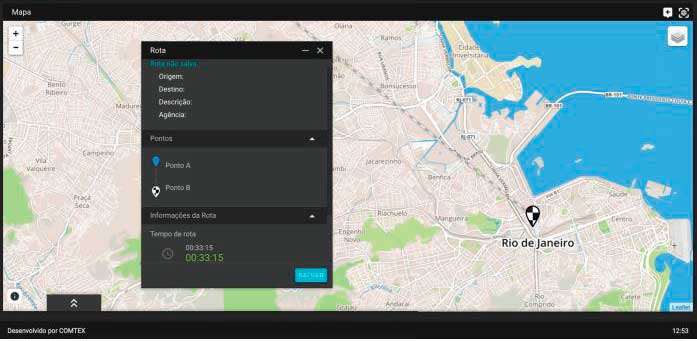
Além disso, o módulo também informa se há incidentes durante a rota e bases de conhecimento.
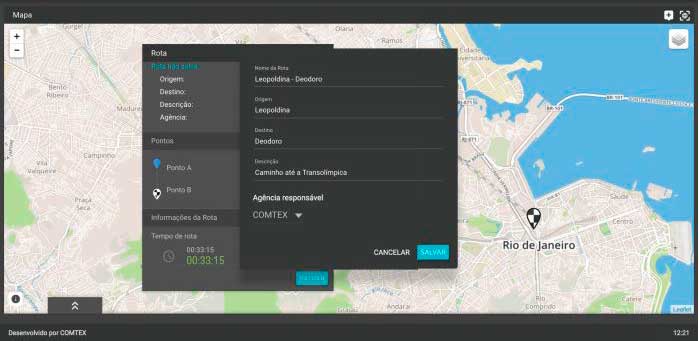
37
Buscar
Na opção de busca, você poderá procurar por qualquer palavra dentro do sistema. Caso queria fazer uma busca mais refi nada, ao clicar em “Buscar”, dois filtros aparecerão no menu inferior. Pode-se fi ltrar a busca por período, ou pelo acervo que deseja.
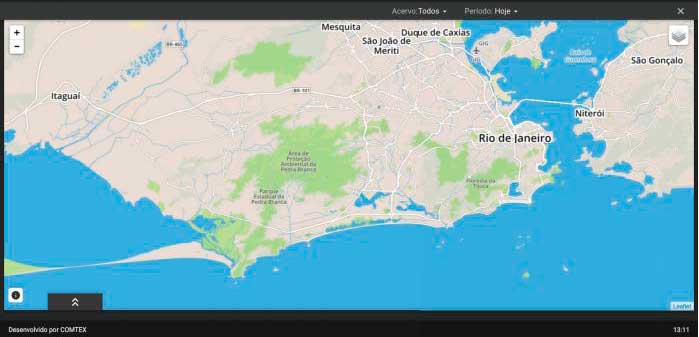
Na opção de busca, você poderá procurar por qualquer palavra dentro do sistema. Caso queria fazer uma busca mais refi nada, ao clicar em “Buscar”, dois filtros aparecerão no menu inferior. Pode-se fi ltrar a busca por período, ou pelo acervo que deseja.
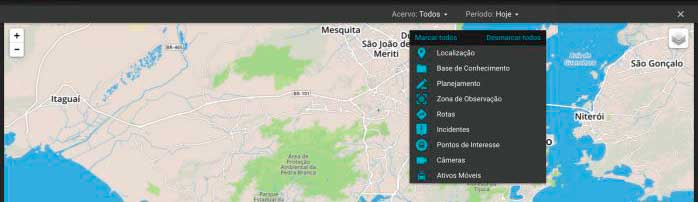
38
No período, você poderá escolher entre última hora, último dia, último mês, entre outros, além de determinar uma data específi ca em “outro”
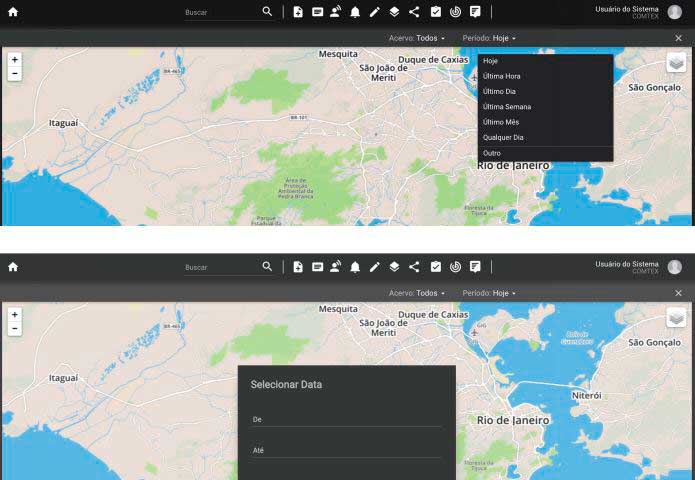
Ao digitar as palavras-chave e apertar Enter uma lista de resultados será aberta abaixo do menu superior.

Clicando em um dos itens sua localização será apontada no mapa.
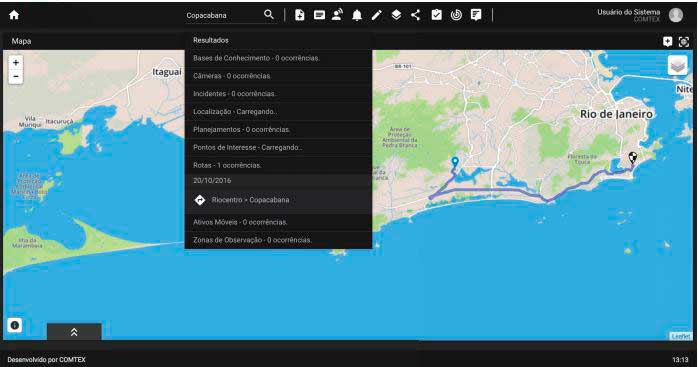
39
MÓDULOS DO SISTEMA
Mapa
No mapa, pode-se olhar a posição de todos os pontos de interesse e ativos presentes no sistema.
Ele é atualizado sempre, mostrando incidentes e trânsito em tempo real. O mapa possui diversos tipos de visualização. Ao clicar no ícone na direita superior dele, você encontra algumas opções de layout para o mapa, entre eles o MapQuest, Mapbox satelite, Mapbox dia, Mapbox noite ou Open Street Maps.
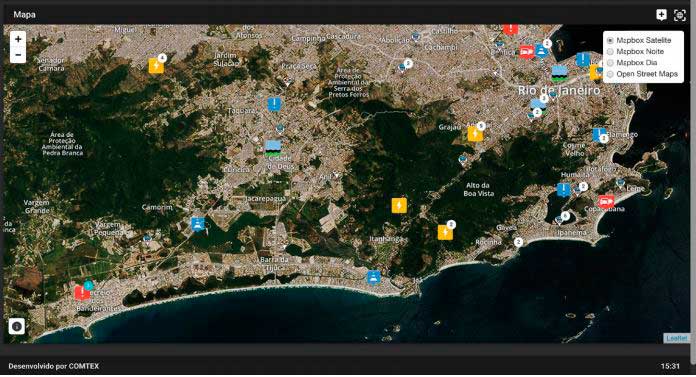
Detalhamento
Ao clicar em qualquer ponto de interesse ou ativo no mapa, o módulo de detalhamento aparecerá mostrando os detalhes sobre o ponto ou ativo selecionado.
Também dará informações sobre a área que ele se encontra e Bases de Conhecimento próximas.
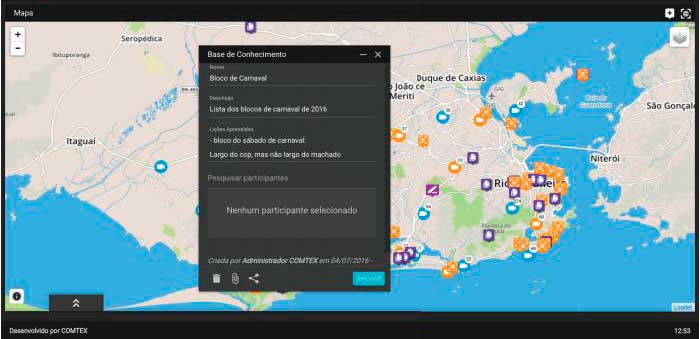
40
Câmeras
O módulo câmeras serve para você ter rápido acesso às câmeras, podendo colocar em sua área de trabalho um ou mais módulos e selecionar a câmera desejada.
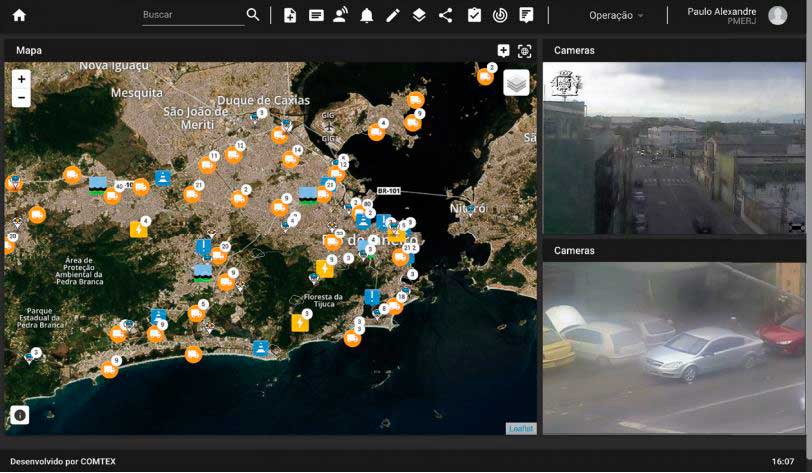
Rotas
O módulo de rotas, mostra todas as rotas cadastradas no sistema, e as classifi ca de acordo com o percentual de acréscimo no tempo da rota, considerando trânsito e/ou incidentes.
Eles são classifi cados de acordo com os indicadores em:
Vermelho Trânsito intenso: O tempo de rota está acima de 50% do normal
Amarelo Trânsito lento: O tempo de rota está entre 10% e 50% do normal
Verde Trânsito bom: O tempo de rota está abaixo de 10% do normal
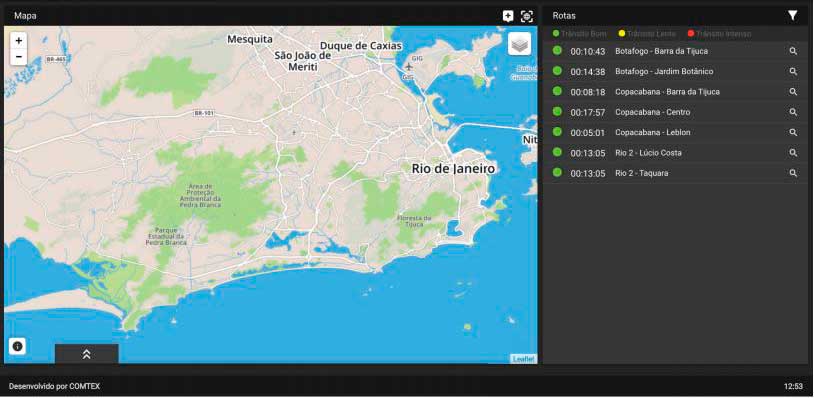
41
Ao clicar em uma linha do modulo, o mapa exibirá a rota e abrirá o seu detalhamento. Nesta janela pode-se ver algumas informações da rota, como seu nome, o tempo médio em rota e o atual considerando o trânsito, além de indicar as áreas de atuação por onde ela passa, e caso haja algum incidente esta janela irá exibi-los em uma lista, bem como as câmeras posicionadas em seu trajeto.
Alarmes podem ser confi gurados para serem disparados em horário específi cos, monitorando incidentes em horários de pico de trânsito, por exemplo.
Nesta janela o usuário ainda pode editar as informações e/ou excluir essa rota.
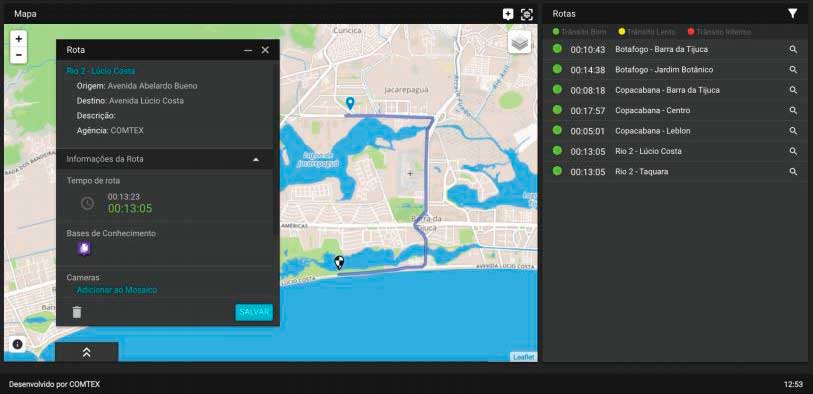
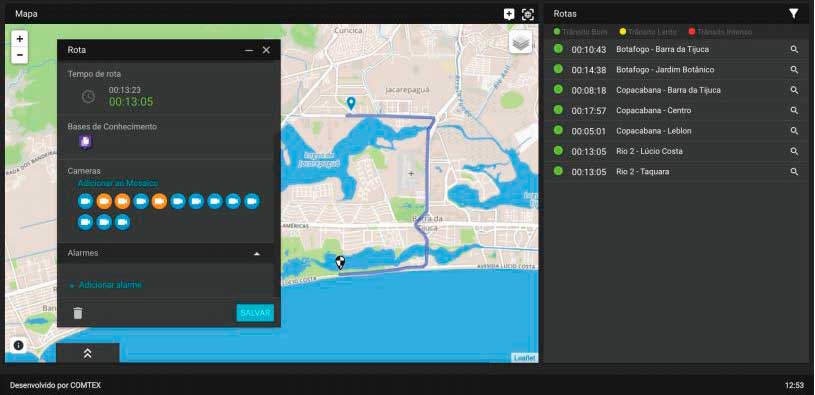
42
Incidentes
O módulo de incidentes, mostra todos os incidentes reportados no sistema.
Eles são classifi cados de acordo com os indicadores em:
Vermelho Incidentes abertos: Incidentes que ainda não foram resolvidos. Possuem
uma hora e data de início, mas não possuem uma data final.
Verde Incidentes fechados no dia corrente: Incidentes que foram fechados no dia presente ou em dias anteriores.
Os incidentes também podem ser fi ltrados de acordo com suas agências. Caso queira apenas ver incidentes do 192, clique no ícone de fi ltro, no canto direito superior do módulo e escolha 192 – SAMU, marcando na caixa à esquerda do texto.
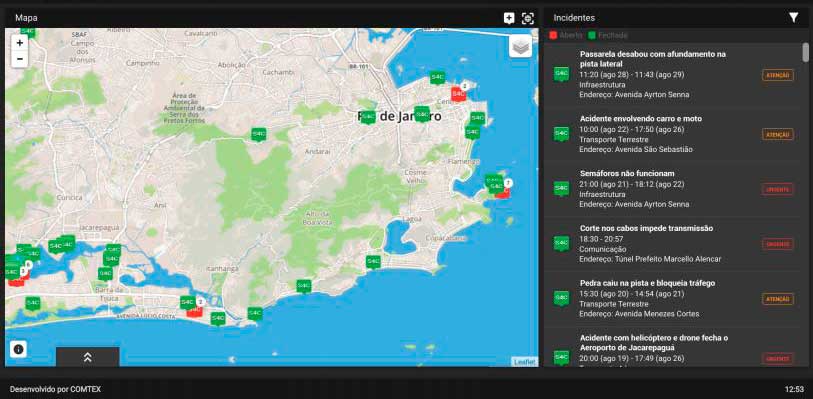
Informações do Incidente
Título: Título do Incidente.
Data: Mostra a hora e o dia em que o incidente teve início. Após fechado, mostra também a hora e dia que foi fechado.
Endereço: Endereço em que o incidente ocorreu.
Descrição: Aparece quando você clica no incidente e expande a linha dele.
43
DASHBOARD TELEGRAM
O módulo do Telegram, disponibiliza todos os grupos e conversas. É possível configurar os Dashboards no seu preset, visualizar mensagens novas e
pesquisar mensagens antigas.
É possível criar um preset com vários Dashboards do Telegram para visualização de grupos variados.
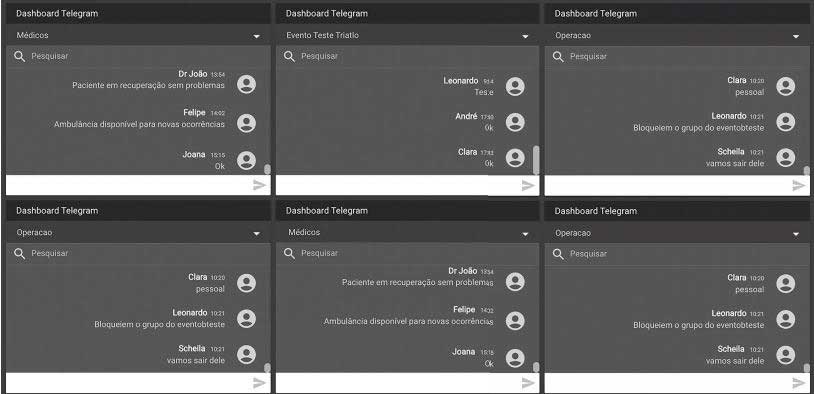
Clique na “Seta” para seleciconar o grupo que deseja visualizar em seu Dashboard do Telegram
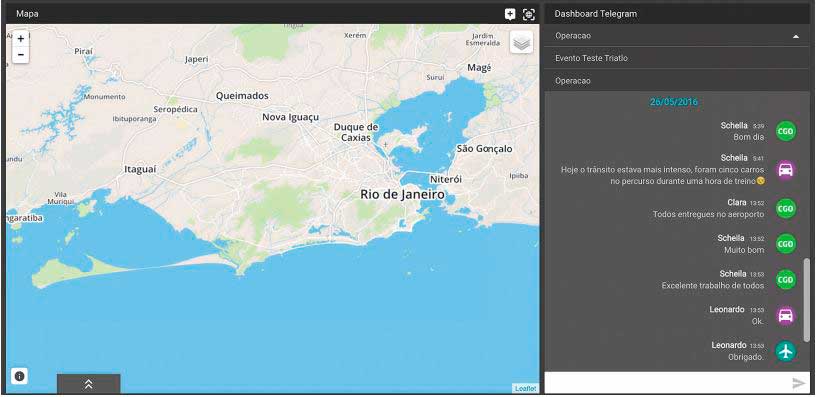
44
Caso queira escrever uma mensagem utilize a área de entrada de texto e depois clique no botão “Enviar”.
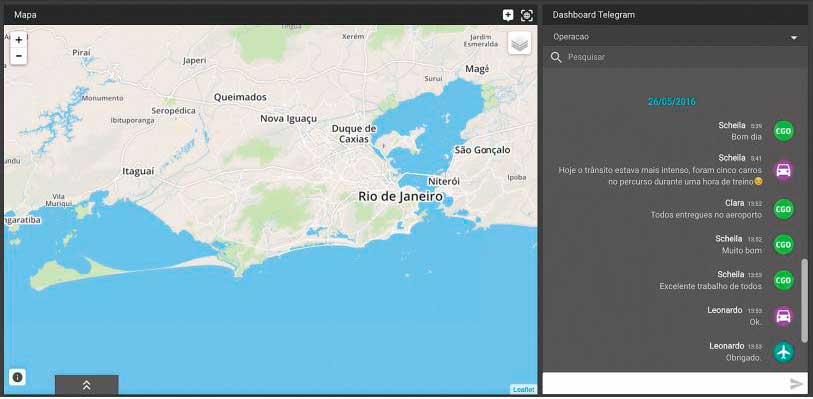
Caso queira pesquisar algum texto no grupo digite no campo “Pesquisar” a palavra desejada e a mesma fi cará grifada em azul.
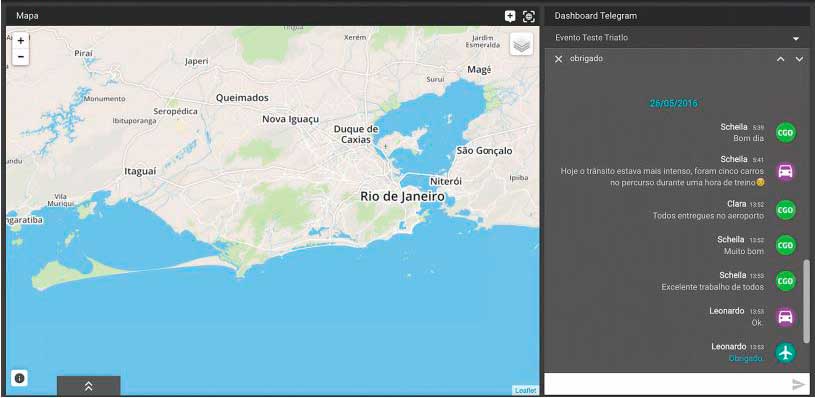
45
DASHBOARD TELEGRAM Grupos
Neste módulo é possível acompanhar as mensagens de vários grupos simultaneamente. Nesta tela serão exibidas todas as mensagens em tempo real em ordem cronológica, apontando o grupo onde foi enviada, bem como o usuário que a enviou e o conteúdo da mensagem.
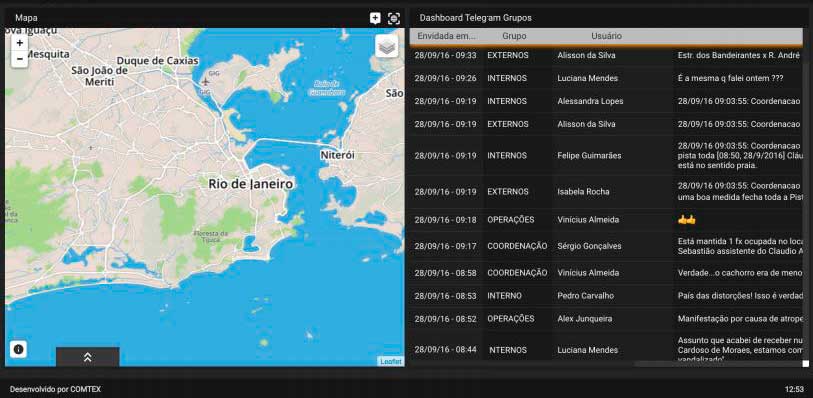
Zonas de Observação
No módulo de Zona de observação é possível selecionar quais serão as zonas apresentadas no mapa dando também a possibilidade de fi ltrar os resultados por período.
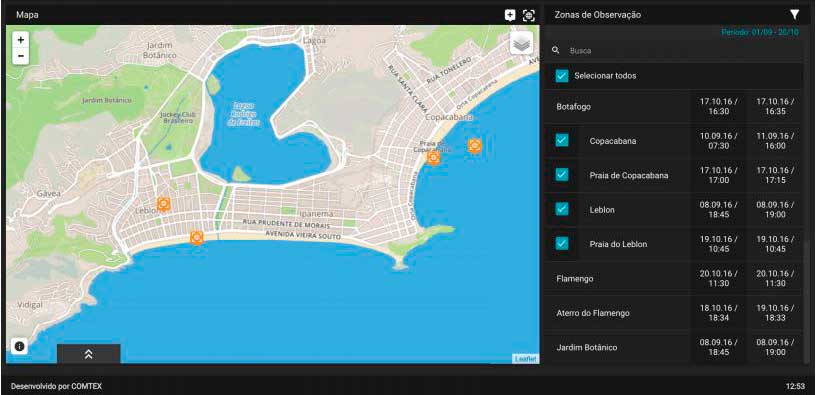
ROTAS PROTOCOLARES
As rotas protocolares fazem parte da rotina de diversas instituições e quando cadastradas devem levar em consideração rotas alternativas para desviar de problemas nas rotas, seja por questão de segurança ou para desviar de trechos de congestionamento. No módulo é possível encontrar uma rota pelo nome e ver as opções que foram cadastradas, principal e as diversas rotas alternativas.
Também é possível buscar pelo nome das rotas e selecionar várias visualizando todas simultaneamente no mapa.
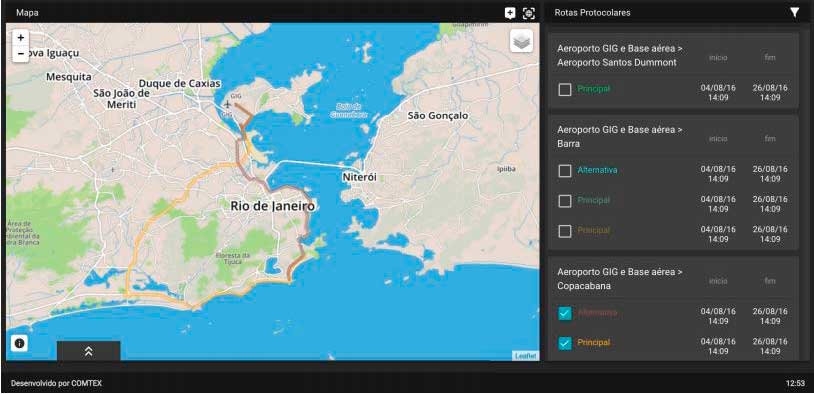
46
Câmera
Um mosaico de câmeras monitora diferentes partes da cidade ou de um mesmo local. nesta opção é possível criar um mosaico para a verificação da área em volta de um evento, acompanhar um veículo importante ou que está sendo investigado, e outras opções.
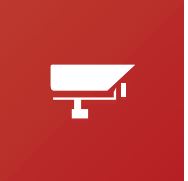
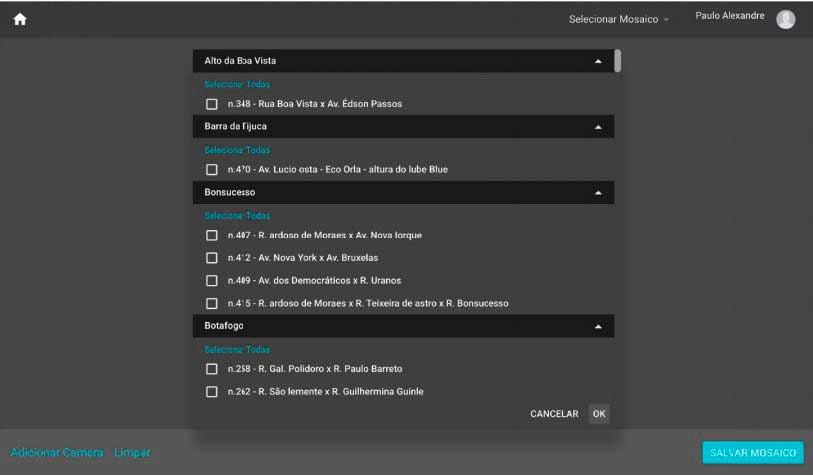
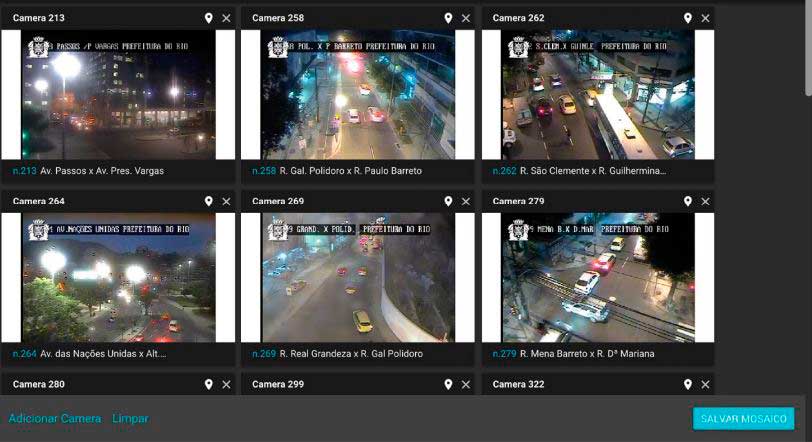
Selecionar Mosaico
Clique nessa opção para selecionar o mosaico desejado de uma lista de mosaicos já criados.
Adicionar Câmeras
Ao clicar em adicionar câmeras, você poderá selecionar uma ou mais câmeras de uma lista contendo todas as câmeras que estão no sistema. A lista vem separada por bairros para facilitar a localização da câmera.
Limpar
Clique nesta opção para apagar todas as câmeras do mosaico.
Salvar Mosaico
Clicando no botão, você poderá dar um nome e deixar o mosaico salvo na lista que se encontra no menu superior da tela.
47
ADMINISTRAÇÃO
É na área de administração do MultiVis Fusion que se encontram todas as configurações do sistema, como criação de agências e usuários, grupos, inserção e edição de camadas, controle do scroller, e parametrização do sistema.
A área de administração é acessível somente para o usuário classificado como “administrador”.
O acesso à administração é feito a partir do menu principal, disponível ao usuário após entrar no sistema com seu login e senha.
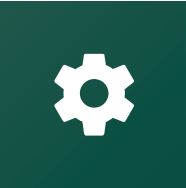
CONFIGURAÇÕES
SCROLLER
Nesta opção pode-se modifi car os parâmetros do scroller que aparecem na tela de operações.
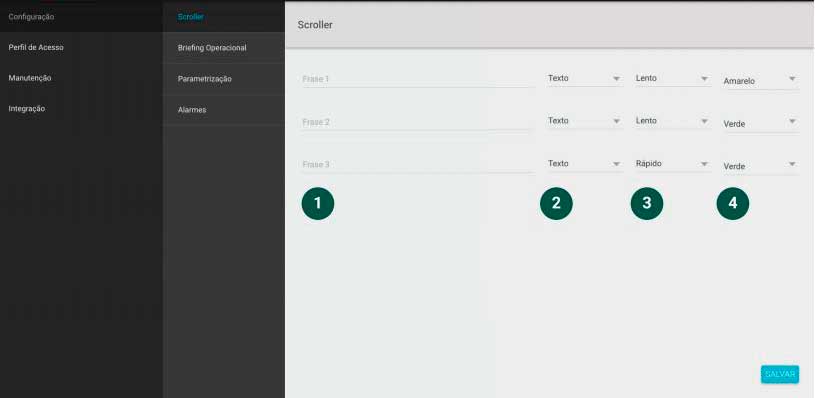
1 Frase:
edite o conteúdo no scroller.
2 Tipo:
escolha entre frase ou RSS.
Frase: você poderá escrever a mensagem que desejar.
RSS: aparecerão as notícias enviadas RSS do site que você desejar.
1 Velocidade
modifique a velocidade do deslocamento da mensagem no scroller.
2 Cor:
mude a cor da mensagem do scroller.
48
BRIEFING OPERACIONAL
É também na administração que os briefi ngs operacionais podem ser configurados. É possível confi gurar briefi ngs para todas as agências ou para apenas uma delas.
A tela principal de briefi ng operacional mostra todos os briefi ngs, com a frequência, horário e usuários que foram confi gurados. Desse modo, o administrador pode ver o briefi ng e assim adicionar, excluir ou editar o conteúdo.

5 Repetição:
escolha a frequência do briefing:
Excepcional: você poderá escrever a mensagem que desejar.
Diário: todo os dias da semana.
6 Hora:
clique para escolher a hora briefi ng. você pode escolher mais de um horário por dia.
7 Tempo de alerta:
tempo para alertar o término do período de resposta do(s) briefi ng(s). Você pode escolher mais de um alerta por dia.
49
PARAMETRIZAÇÃO
Na opção de parametrização é possível confi gurar algumas distâncias entre os ícones do mapa e a autenticação do twitter usado no sistema.
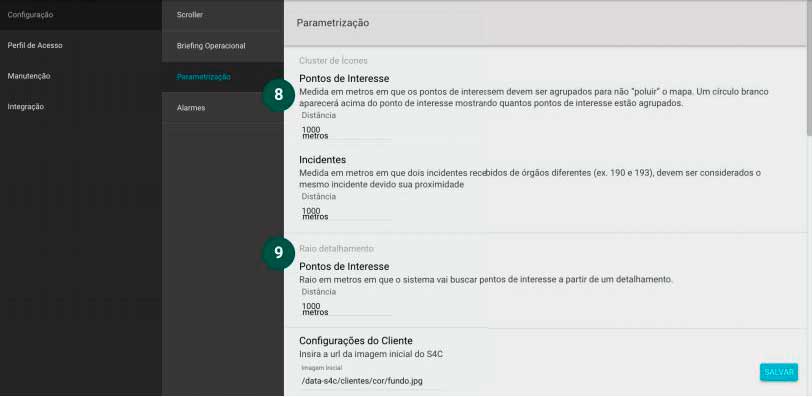
8 Cluster de ícones:
Escolha a distância física para que dois pontos de interesse se agrupem em um só ícone e também marque a distância para que dois incidentes de órgãos diferentes sejam considerados o mesmo devido a sua proximidade.
9 Raio de detalhamento:
Defi na o comprimento do raio em que o sistema buscará pontos de interesse a partir de um incidente.
50
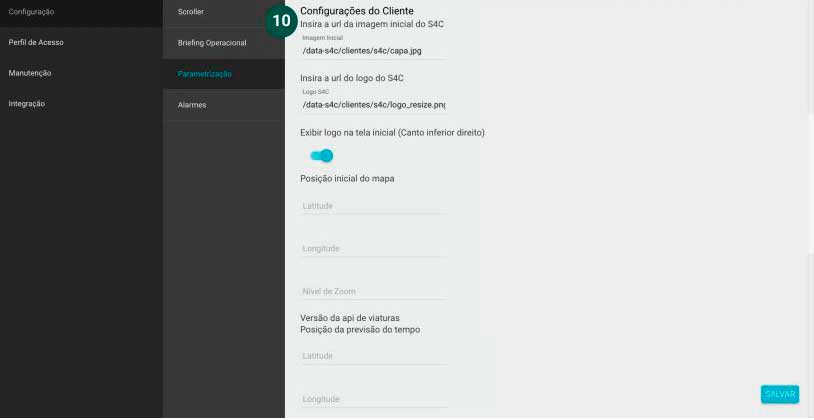
10 Configurações do cliente:
Selecione as imagens de fundo e o logo do cliente. Também é possível confi gurar o posicionamento padrão do mapa.

11 Raio do Twitter do sistema:
Insira um raio para busca de tweets no sistema.
12 Raio do Twitter do detalhamento:
Escolha um comprimento de raio para busca de tweets no sistema a partir de um detalhamento.
51
Alarmes
Nesta opção pode-se criar alarmes para o sistema sempre que um incidente acontecer ou quando uma palavra-chave aparecer em um tweet.
É possível também confi gurar lembretes para os planejamentos (minutos, horas ou dias de antecedência).
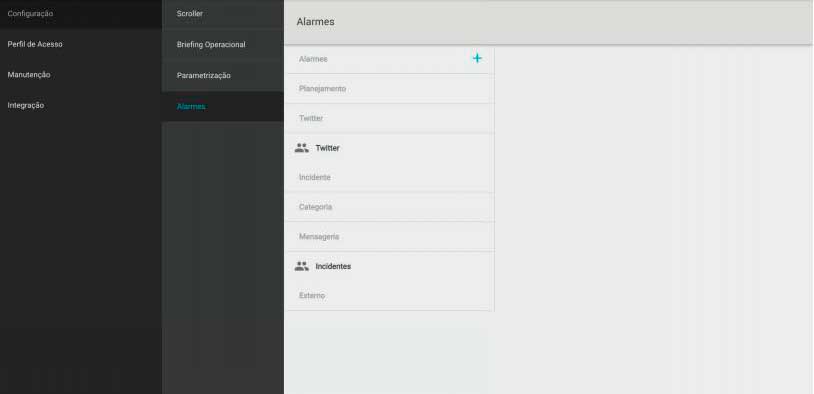
Tipo:
escolha o tipo de alarme a ser criado.
Planejamento:
receba uma notifi cação para não esquecer do seu.
Twitter:
seja alertado caso uma palavra chave seja tweetada.
Incidente:
saiba quando um novo incidente ocorrer.
Categoria:
receba um aviso caso não ocorra atualização em determinada(s)
categoria(s) escolhida(s).
52
ADMINISTRAÇÃO
PERFIL DE ACESSO
USUÁRIOS E AGÊNCIAS
Cadastre agências, perfi s e usuários. Escolha suas permissões para visualização, criação, edição e exclusão de módulos do sistema (base de conhecimento, zona de observação, planejamento, rotas e preset).
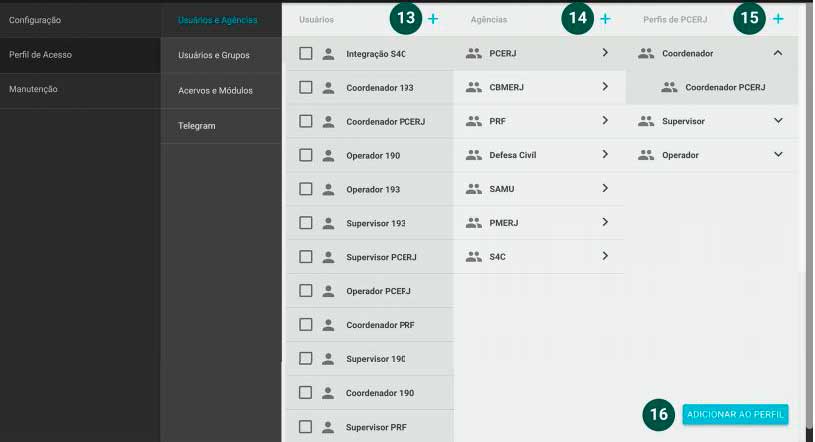
13 Criar novo usuário:
crie um novo usuário no sistema.
14 Criar agência:
crie nova agência no sistema.
15 Criar novo perfil:
crie perfi s dentro de uma agência.
16 Adicionar ao perfil:
insire um usuário dentro de um perfil.
53
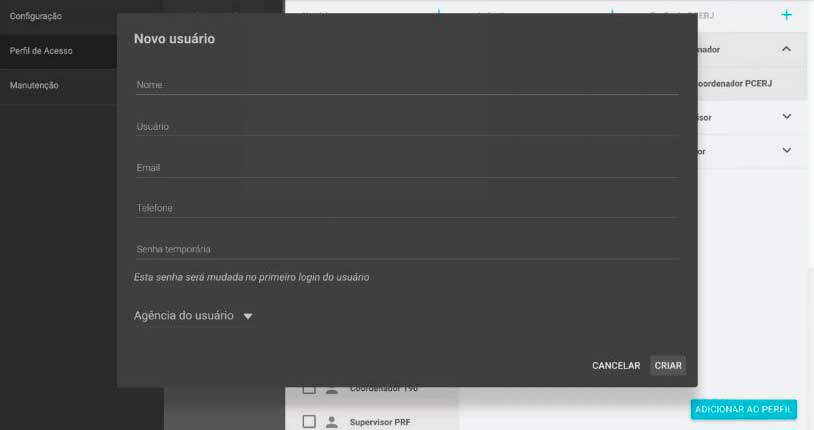
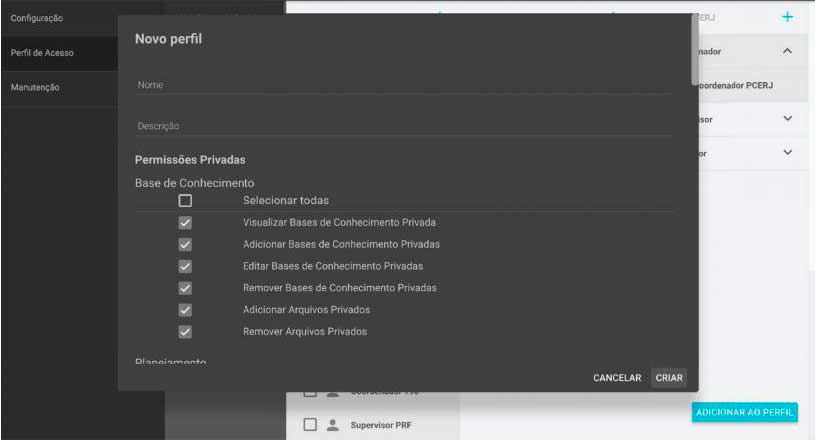
54
OBSERVAÇÕES:
1.
Um perfi l sempre tem as mesmas permissões que a agência, podendo ser acrescentadas outras permissões ao perfi l. Sabendo disso, recomenda-se criar uma agência com apenas as permissões de um usuário básico.
2.
Um usuário só pode pertencer a uma agência, mas pode pertencer a mais de um perfi l dessa agência.
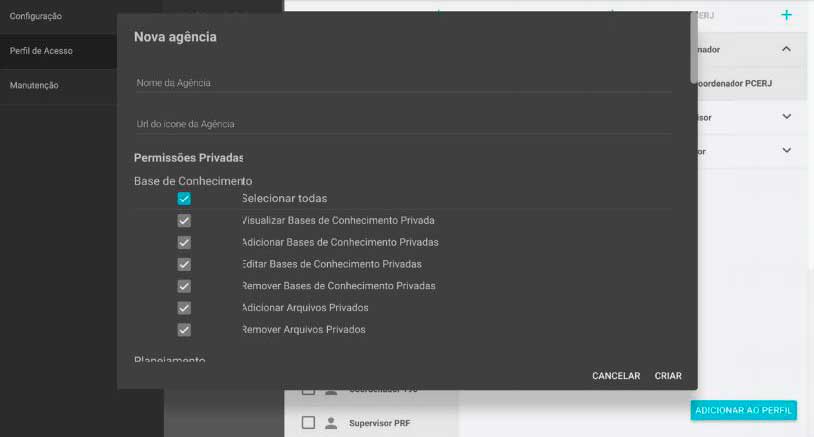
USUÁRIOS E GRUPOS
Semelhante à usuários e agências, nessa opção pode-se criar usuários, grupos e perfis. A diferença é que o usuário criado não pertencerá a nenhuma agência. Além disso, você poderá adicionar um mesmo usuário a mais de um grupo para que receba as permissões, alertas e mensagens desses grupos.
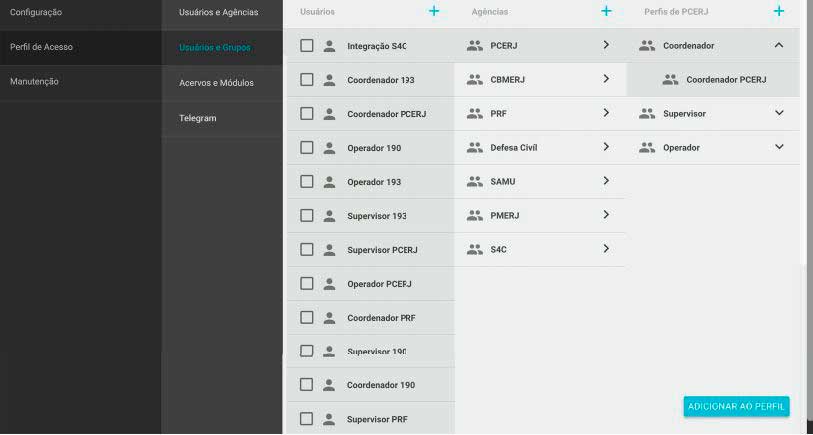
Ao acessar “usuários e grupos”, a lista de usuários será a lista de todas as pessoas cadastradas no sistema, tanto criadas em “usuários e grupos” quanto em “usuários E agências”. Dessa forma, você poderá criar grupos multiagências, colocando usuários de agências diferentes em um mesmo grupo.
55
ACERVOS E MÓDULOS
É a ferramenta que permite dar permissão de acervos e módulos do sistema para as agências e grupos criados.
Selecione a agência ou grupo desejado, depois os acervos e módulos que deseja dar permissão e por último clique em “adicionar”.
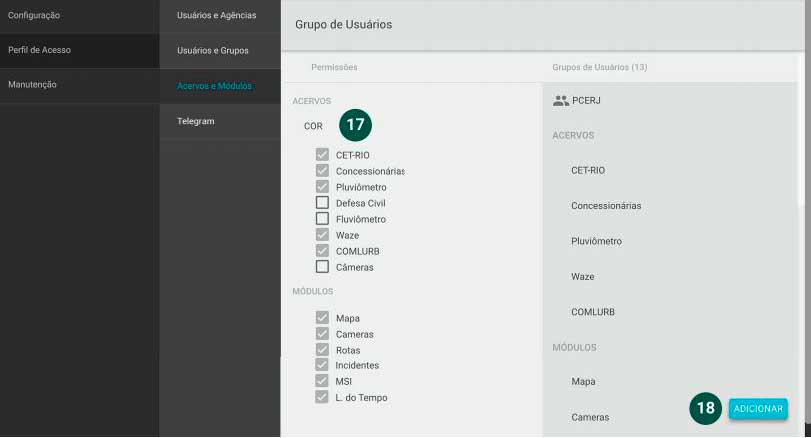
17 Caixa de seleção:
clique para marcar o que deseja, ou clique novamente para desmarcar.
18 Botão adicionar:
clique para adicionar os acervos e módulos selecionados à agência ou grupo.
TELEGRAM
Na opção “Perfi l de Acesso” escolha a aba “Telegram”. Nesta tela é possível criar novos grupos e alterar os grupos criados.
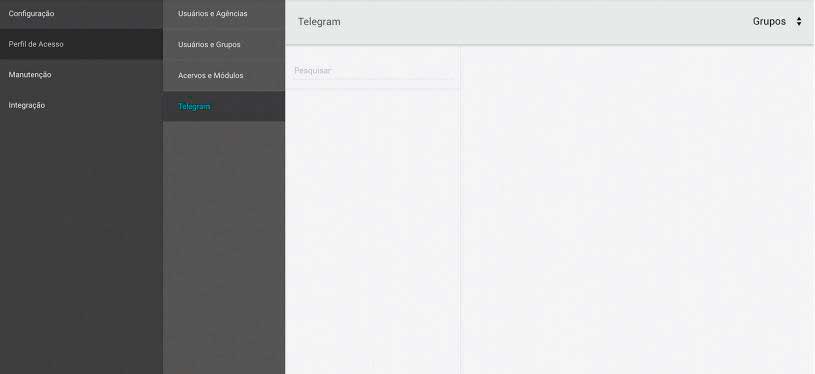
56
Clique na opção “Novo Grupo” escolha. Na coluna ao lado escolha o nome do grupo, caso deseje um grupo temporário marque a opção “Temporário”. Ao terminar de preencher os campos clique em “Salvar Grupo”
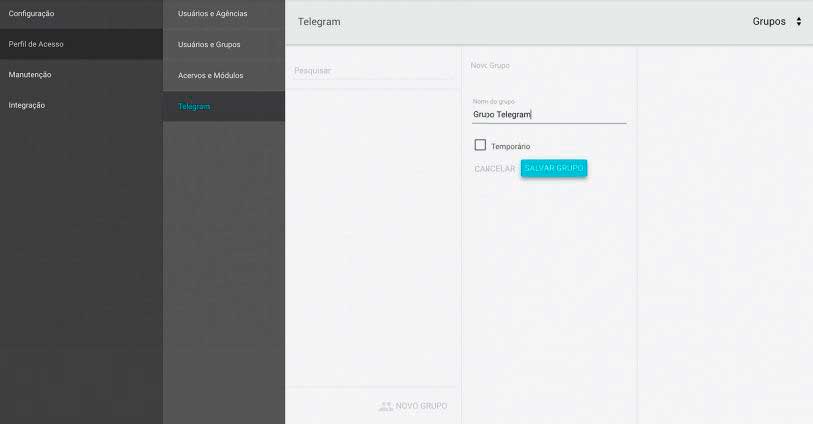
Selecicone o grupo criado e clique na opção “Editar”. Selecione os usuários que deseja adicionar ao grupo e clique em “Salvar Alterações”.
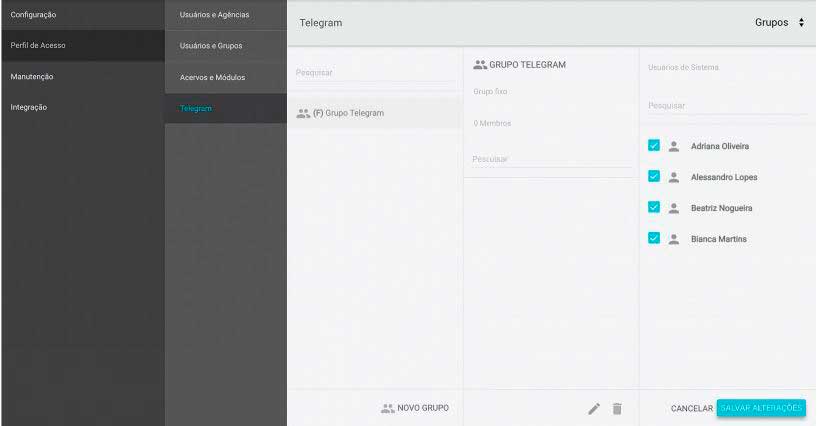
57
Caso queira excluir o grupo passe o mouse em cima do grupo e clique no botão “Excluir”.
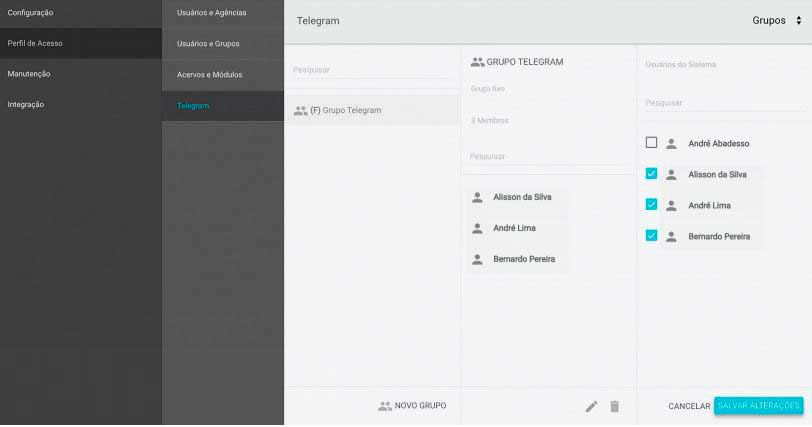
No canto superior direito selecione a opção “Usuários”, para fazer alterações em um usuário específi co do Telegram.
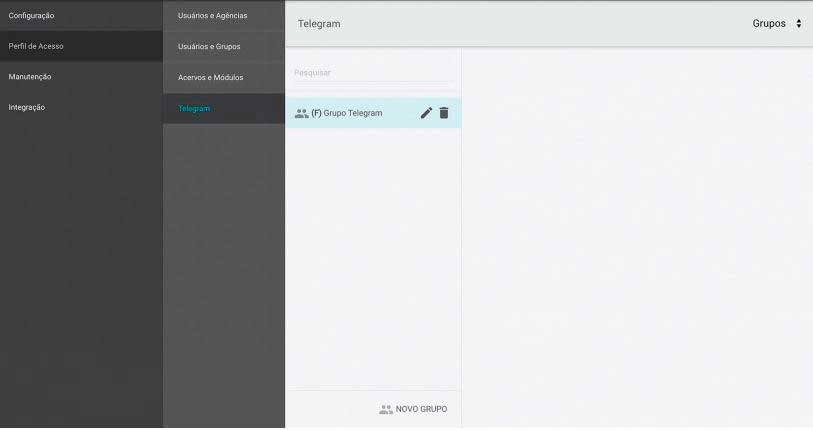
Após selecionar um usuário você poderá ver suas informações e selecionar à quais grupos este usuário pertence. Feitas as alterações clique em “Salvar Alterações”
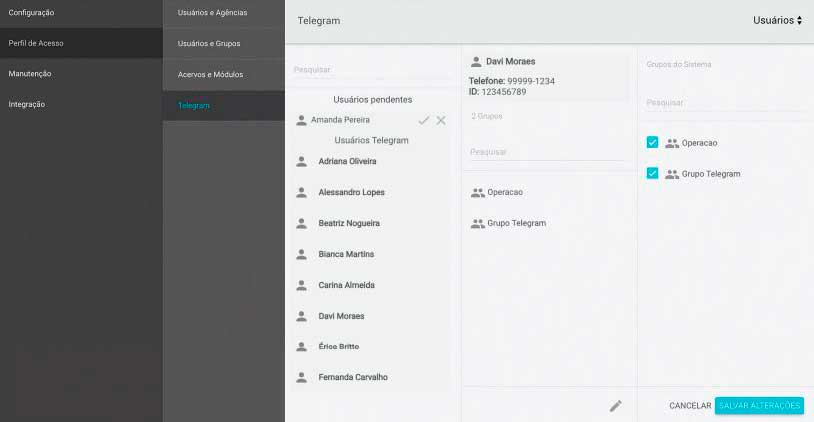
58
MANUTENÇÃO
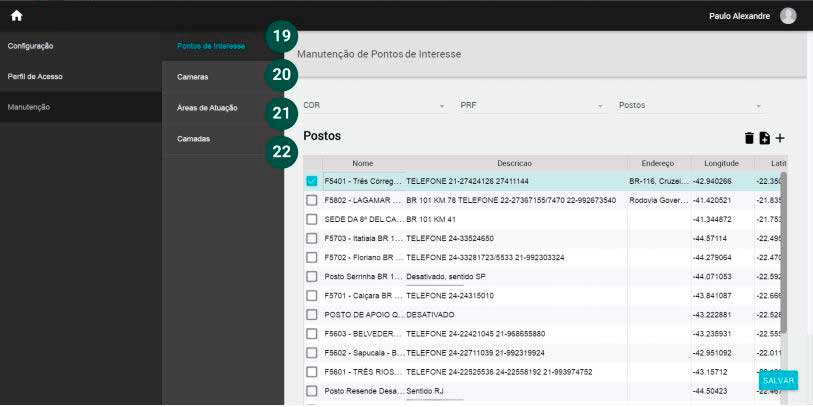
19 Pontos de Interesse
Permite-se fazer a manutenção dos dados dos ativos do mapa. (telefone, email, nome, endereço, etc.) Os dados podem ser editados em formato de tabela, ou carregados para o sistema em formato kml.
20 Câmeras
Semelhante aos POIs, diferindo-se apenas por possuir um campo para url da câmera.
21 Área de Atuação
Assim como os pois, pode-se verifi car em formato de tabela as áreas cobertas por alguns ativos no mapa. Pode-se também identifi car e modifi cá-las.
22 Adicionar ao perfil:
Na opção camadas você pode confi gurar todos os ativos do mapa. Defi na toda a estrutura de grupos, acervos e categorias dos ativos.
59
AJUDA
Nessa opção, você encontra o manual do sistema, explicando suas funcionalidades.
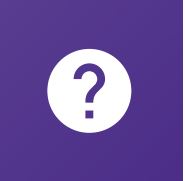
60
