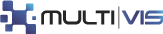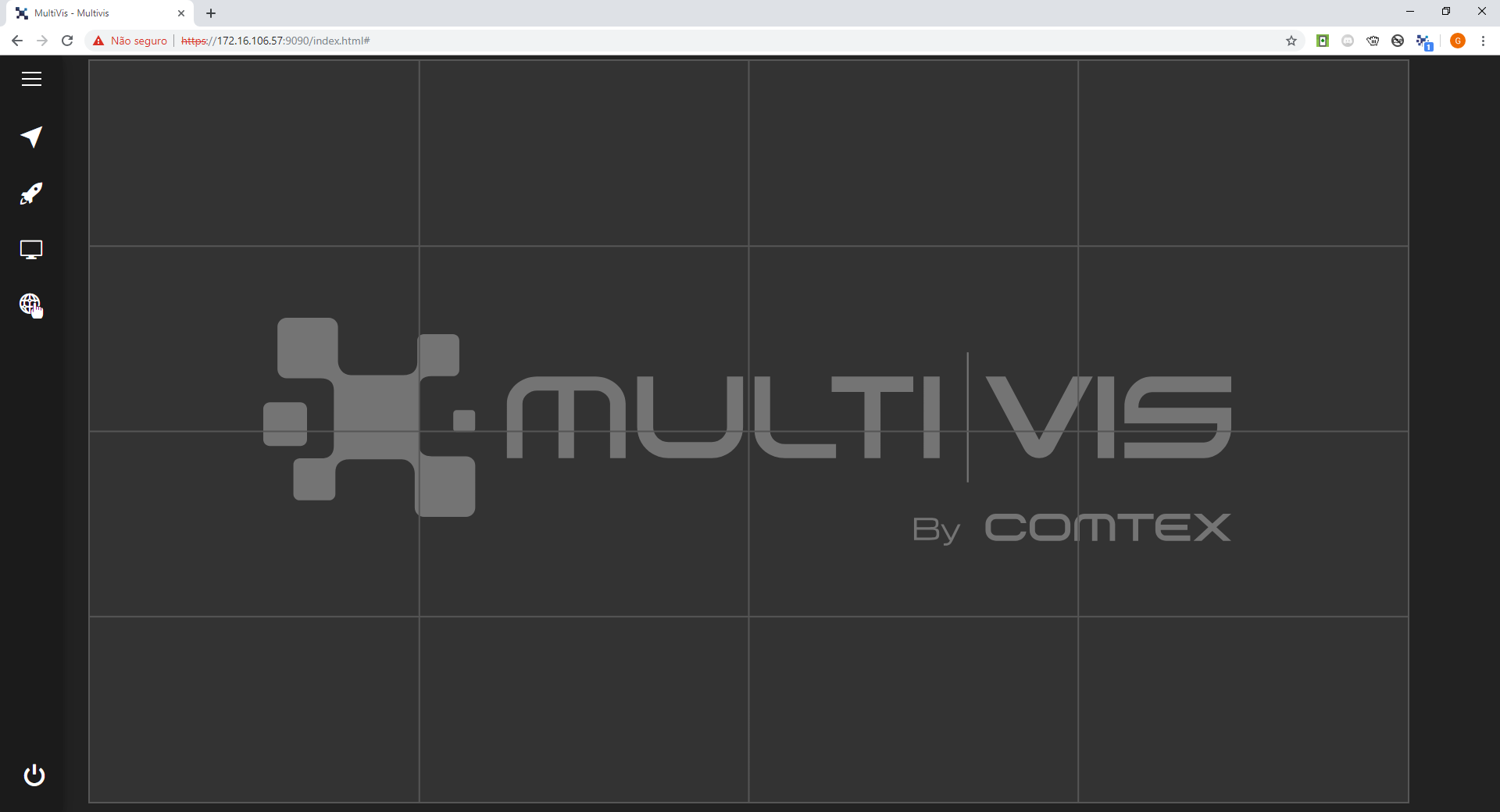INTRODUÇÃO
O Centro de Comando e Controle apresenta uma realidade com uma abundância de eventos e ocorrências que carregam consigo intenso volume de dados, na qual requer os esforços combinados de indivíduos de diversos campos de atuação distintos para sua solução.
Ambientes equipados com grandes painéis de visualização apresentam desafios técnicos e operacionais únicos, exigindo a utilização de softwares e equipamentos especializados que permitem seus usuários extrair dados e informações relevantes para a operação do mesmo. Dada a complexidade, é de extrema importância a utilização de tecnologias que ofereçam uma infraestrutura colaborativa, flexível o suficiente para dar suporte aos operadores na solução de problemas de diversas naturezas.
Recursos
O Software de Gerenciamento de Sistemas Visuais e Colaboração MultiVis Control provê aos gestores e operadores de Centros de Comando e Controle:
—
Funcionalidades que permitem a colaboração entre múltiplos operadores e times distribuídos fisicamente em locais distintos e que trabalhem em diferentes aspectos de um dado evento.
—
A solução aqui apresentada é capaz de prover a múltiplos usuários uma infraestrutura de operação homogênea que permite o acesso, a apresentação e o compartilhamento de informações e dados relativos à operação do Centro de Comando e Controle de maneira efetiva.
01
De maneira analítica é descrito abaixo o conjunto de funcionalidades desta ferramenta:
Descrição da funcionalidade
1.1
Arquitetura de hardware distribuída (embarcada) ou centralizada (servidor de imagens), permitindo instalação em servidores físicos ou virtualizados. Opção nativa de redundância a quente (Hot Stand-by).
1.2
Interface de usuário multiplataforma para desktops (Windows, Linux ou Mac) ou dispositivos móveis de qualquer sistema (Android, iOS ou Windows Phone).
1.3
Criação de área de trabalho única em cada painel de visualização, onde diversas aplicações e documentos podem ser executados livremente, posicionados e redimensionados.
1.4
Capacidade de visualização simultânea de múltiplas janelas de aplicativos ou imagens de vídeo em tempo real. O número de janelas simultâneas não é limitado em função de disponibilidade de licenças.
1.5
Arquitetura cliente-servidor, permitindo controle remoto por um ou mais operadores através da rede local ou através de uma rede remota (LAN e WAN). Conectividade total para operação e captura em redes sem fio locais ou móveis de qualquer natureza (Edge, 3G, 4G, Wifi etc.).
1.6
Conexão simultânea de um operador com um ou mais painéis de visualização (video wall) através da mesma interface cliente. Não há limite de conexão de operadores simultâneos.
1.7
Ferramenta desenvolvida em plataforma web, permitindo que usuários externos interajam com o painel sem a necessidade de instalação de software e configurações adicionais, necessitando apenas da autenticação ao servidor.
1.8
Sistema avançado de gerenciamento de perfis de usuários que permite a configuração de permissões de acesso e privilégios a usuários e grupos de usuários. Integração com base de usuários do S4C.
1.9
Recursos de autenticação por usuário e senha.
1.10
Gerenciamento de usuários, grupos e permissões, permitindo a restrição de áreas de trabalho no painel de visualização (vídeo wall) para cada usuário, acesso a layouts, scripts, agendamentos, fontes de captura e aplicações (criação, edição e execução).
02
1.11
Função de salvar layouts predefinidos que incluam janelas de capturas físicas, janelas de capturas por rede ou qualquer outra aplicação local em execução no gerenciador de imagens, permitindo compartilhamento entre painéis através da rede (LAN, WAN, 3G, 4G etc.)
1.12
Compatível com LDAP e Active Directory, permitindo que os níveis de acesso sejam diretamente associados aos grupos a que os usuários pertencem, definindo funcionalidades e região específica do painel de visualização (video wall).
1.13
Utilização de protocolo de transferência de hipertexto sobre uma camada adicional de segurança com os protocolos SSL/ TLS, permitindo criptografia e utilização de certificados.
1.14
Plataforma 100% web com utilização de extensões em web browser, não necessitando de instalação de programas nas máquinas dos operadores, tampouco configurações complexas de rede (e.g. Multicast).
1.15
Interface gráfica de uso simples, contando com atalhos rápidos e recursos drag & drop (arrasta e solta), permitindo uma experiência ágil e efetiva ao operador do centro de controle. É possível através da mesma adicionar, remover ou arrastar objetos e outros conteúdos para a área lógica do painel de visualização (video wall).
1.16
Função Smart Pointer, que permite que cada operador tenha seu próprio mouse e teclado ativos na área de trabalho do video wall, de maneira que cada um possa controlar as aplicações diretamente no painel de maneira simultânea e independente, sem limite de usuários.
1.17
Customização de nome e de cor do ponteiro de cada operador que manusear o painel de visualização (video wall), permitindo a fácil identificação de quem está operando.
1.18
Controle total de mouse, permitindo que os usuários possam utilizar todos os botões do mesmo, incluindo a roda (scroll), e respondendo a todos os gestos e comandos de equipamentos equipados com tais funções (pinch, touch pads etc.).
1.19
Menu de atalhos diretamente no painel de visualização (video wall), permitindo rápido acesso a aplicativos em execução no mesmo e facilitando a operação em painéis touch screen.
1.20
Os usuários poderão utilizar computadores, celulares ou tablets para operarem os seus respectivos cursores, seja a partir da rede local, seja a partir de locais remotos.
1.21
Colaboração total e irrestrita entre ilimitados painéis de visualização (video wall) e dispositivos móveis, permitindo que imagens, capturas e vídeos sejam transmitidos de um painel a outro com uma simples ação de drag & drop (arrasta e solta).
1.22
Função Mirror, permitindo o espelhamento da ação em um painel de visualização (video wall) para ilimitados painéis remotos, de maneira que uma apresentação possa ser realizada entre unidades distantes. Unidades remotas também poderão atuar com o mouse no painel de visualização (video wall) apresentado.
1.23
Todas as imagens e vídeos compartilhados no painel de visualização (video wall) podem ser controlados (comandos de Pause, Play, FF etc.) a partir do mouse dos operadores diretamente no painel de visualização (video wall).
1.24
Cada operador pode controlar qualquer computador previamente autorizado na rede local ou remota através de seu próprio ambiente de trabalho, utilizando seu próprio mouse e teclado.
03
1.25
A ferramenta permite o controle do mouse e teclado do gerenciador de imagens remotamente por um ou mais usuários simultâneos.
1.26
Função Zoom em qualquer janela de captura física ou de rede. (Através do mouse – scroll).
1.27
Cada operador poderá enviar fontes de capturas ao painel de visualização (video wall) através de uma operação de “arrastar e soltar” (drag & drop).
1.28
Arquivos de imagem e vídeo podem ser enviados diretamente para o painel de visualização (video wall), através de um desktop ou dispositivo móvel, todos os arquivos são completamente processados e renderizados no painel de visualização (video wall), através da GPU.
1.29
Função de pré-visualização do conteúdo presente no painel de visualização (video wall), inclusive em dispositivos móveis.
1.30
Visualizador de arquivos de multimídia integrado que permite a visualização de arquivos de imagem, de vídeo, documentos e páginas web em janelas independentes no painel de visualização (video wall). Não há necessidade de se utilizar a máquina do operador para executar o documento ou aplicação.
1.31
Habilidade de compartilhar fontes entre múltiplos painéis de visualização (video wall) através de uma única ação drag & drop (arrasta e solta), incluindo a clonagem de aplicativos.
1.32
A ferramenta permite a captura ilimitada da tela de computadores conectados na mesma rede. A ferramenta de captura de tela permite a captura de imagens com resoluções até 4K e taxas de atualização entre 30 e 60 fps.
1.33
Função ilimitada de captura de estações de trabalho, permitindo que o operador controle uma ou mais estações remotas diretamente a partir da área de trabalho do painel de visualização (video wall).
1.34
Função de captura de tela integrada e ilimitada, permitindo que cada operador faça a captura total ou parcial de fontes de imagens (Páginas web, captura via rede e capturas locais) ou envie o conteúdo completo de seu desktop, ou uma aplicação ativa em execução no mesmo, através de captura por TCP/IP (screen scraping), a uma janela independente no painel de visualização (video wall). A captura TCP/IP permite a transmissão tanto por redes cabeadas quanto por redes sem fio (Wi-Fi, etc).
1.35
Função ilimitada de serviço de terminal remoto por RDP/VNC, permitindo que o operador controle um ou mais terminais remotos diretamente a partir da área de trabalho do painel de visualização (video wall).
1.36
Integração nativa com o Citrix Receiver, permitindo que o operador controle uma ou mais máquinas virtuais e aplicações virtuais diretamente do desktop do painel de visualização (video wall). Não há limites de sessões simultâneas com o Citrix Receiver.
1.37
Possibilidade de executar páginas web, documentos PDF, mapas e imagens de altíssima resolução (>100Mpixels) com renderização completa e local no painel de visualização (video wall), isto é, sem esticar (sem realizar ‘strecht’) uma imagem de baixa resolução a partir da máquina do operador
1.38
A ferramenta permite a captura ilimitada da tela de computadores conectados na mesma rede.
04
1.39
Integração nativa com sistema VMS Milestone e outros de mercado.
1.40
Capacidade de configuração de diversos layouts de exibição, com definição de posicionamento e dimensão das fontes de imagens através de software cliente compatível com interface web e dispositivos móveis IOS, Android e Microsoft Windows.
1.41
Todos os ativos disponíveis no cliente podem ser inseridos em layouts, incluindo janelas de capturas físicas, janelas de captura por rede ou qualquer outro aplicativo local em execução no wall controller. Opção de auto-ajuste de conteúdos e layouts (modo Meeting).
1.42
O acionamento dos layouts pré-configurados é realizado através de software cliente compatível com interface web e dispositivos móveis IOS, Android e Microsoft Windows.
1.43
Renderização 3D com aceleração de GPU nativa. Renderização total de fontes RDP/ VNC ou páginas da web.
1.44
Suporte para o Picture in Picture (PIP), incluindo captura física.
1.45
Diversos aplicativos nativos de interesse de centros de comando e controle, como relógio, previsão do tempo, mapas e logo.
Possibilidade de integração de novos aplicativos conforme a necessidade através de API ou integração com webservices.
1.46
Servidor de áudio integrado permitindo a conexão a um receiver/amplificador, de maneira que o áudio de qualquer aplicação possa ser compartilhado com os usuários da sala de controle.
1.47
Integração nativa com software de gestão de Centros de Comando e Controle S4C, possibilitando a criação de uma área de trabalho personalizada, contendo mapas, câmeras e alarmes provenientes daquele sistema.
1.48
Integração nativa com Google Maps, realizando a renderização localmente, isto é, sem fazer stretch de capturas.
1.49
Integração com monitores de painéis de visualização video wall, permitindo comandos remotos para ligar/desligar, gerenciamento de cores, rotação de imagens, configurações de mesclagem ou sobreposição.
1.50
Possibilidade de execução de aplicativos locais em conjunto no Gerenciador de imagens sem interferência no seu funcionamento.
1.51
Função para envio de arquivos de imagem e vídeo diretamente ao painel de visualização (video wall) através de uma operação de “arrastar e soltar” (drag & drop). De maneira a não prejudicar o processamento da máquina do operador, as imagens são renderizadas no painel de visualização (video wall).
1.52
Licença de software vitalícia ou licenciamento através de contrato anual (Software as a Service).
05
PRÉ-REQUISITOS
Configuração mínima recomendada para o servidor:
PC com Processador Intel® Core i7
Mínimo de 16GB RAM
Placas de vídeo NVIDIA Quadro
Para MultiVis Connect (RDP/VNC):
VM com Ubuntu 16.04.2
02 NICs – MultiVis server/MultiVis Connect
Configuração mínima recomendada para os terminais de usuários:
PC com Processador Intel® Core i3
Mínimo de 4GB RAM
Sistema Operacional – 64 bits – mínimo Windows 7, Linux ou MacOS
Web browser Chrome.
Configuração mínima recomendada para dispositivos móveis:
Tablets ou celulares Android 4.0
Tablets ou celulares Apple iOS 9
Obs.: A captura de tela só funcionará para Chrome através de aplicativo específico que pode ser baixado da Chrome Store.
06
VISÃO GERAL
O MultiVis é um sistema de gerenciamento de painéis video wall e colaboração, capaz de integrar diversos usuários locais ou remotos e compartilhar imagens, vídeos, sistemas e estações de trabalho.
É composto por um servidor que pode ser instalado em uma máquina física integrada ao video wall (gerenciador de imagens – sistema centralizado) ou em uma máquina física apartada e conectada via rede Gigabit a computadores embarcados instalados em um ou mais monitores do video wall (sistema distribuído).
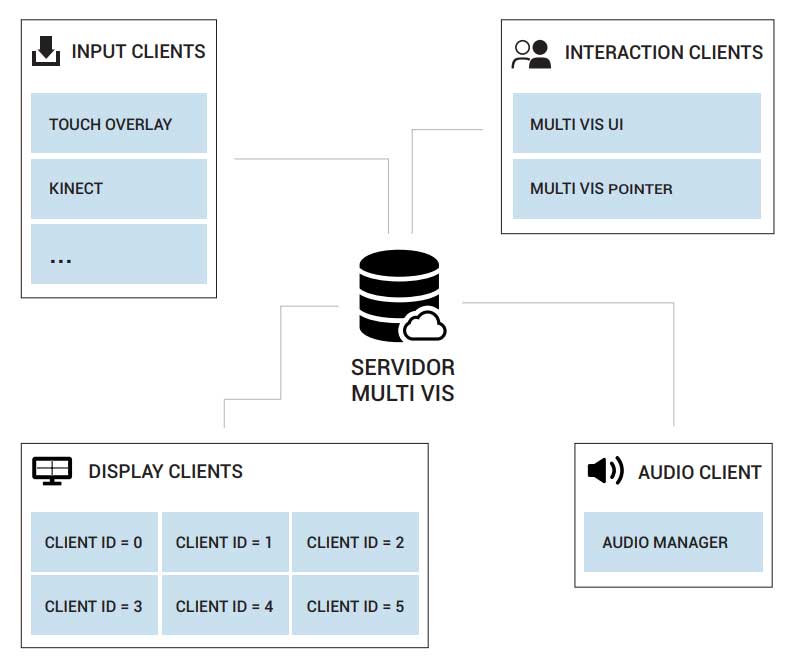
Os usuários acessam os Clients de interação através de um navegador web comum, seja de um computador, seja de um dispositivo móvel. É possível também a integração com painéis touch, câmeras e sistemas de videoconferência. O áudio dos conteúdos do painel video wall pode ser conectado a um sistema de áudio central ou distribuído pelos ambientes.
07
Exemplos
interface do usuário em um navegador comum:
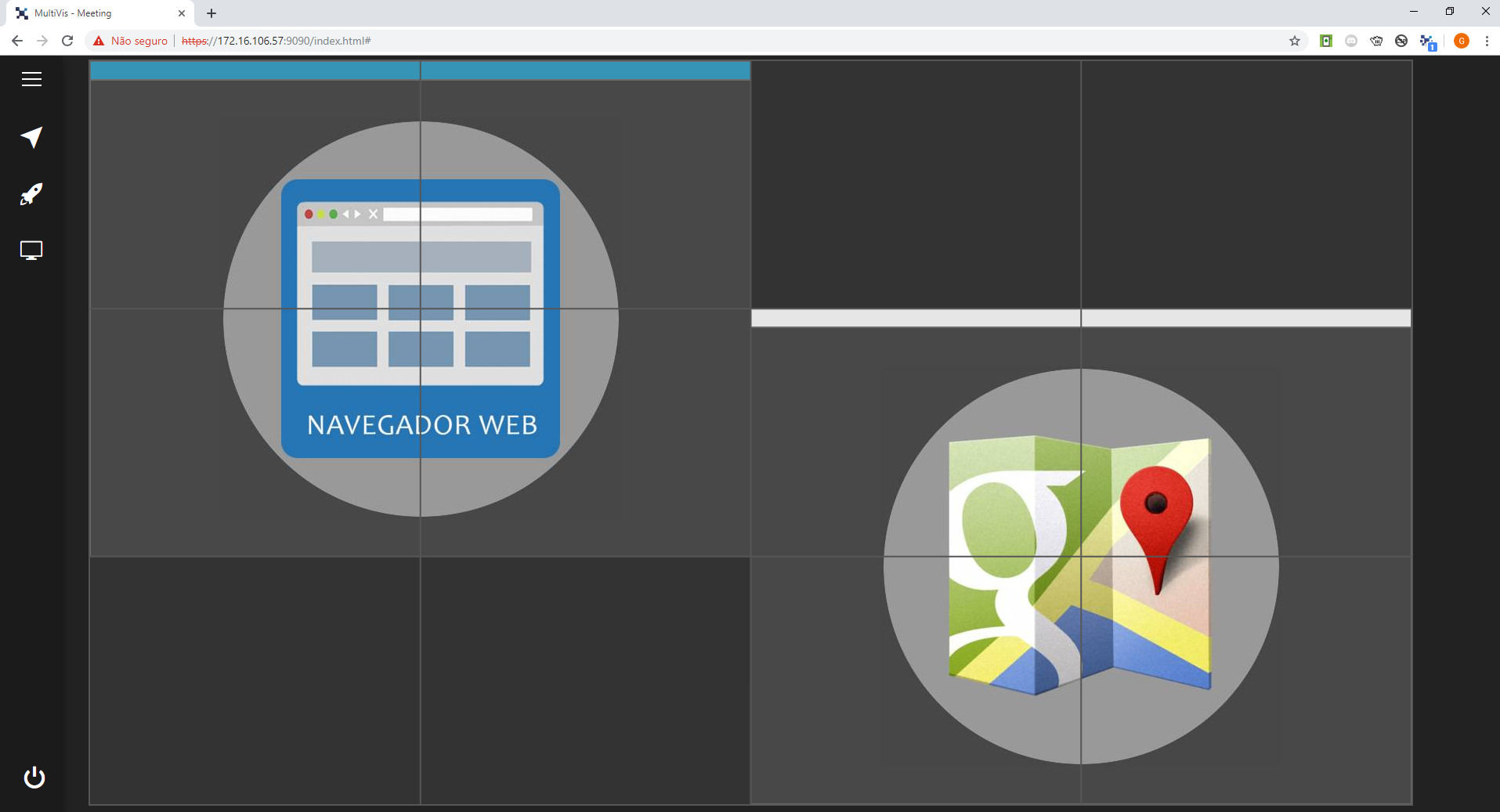
Vista no painel video wall do conteúdo apresentado acima:
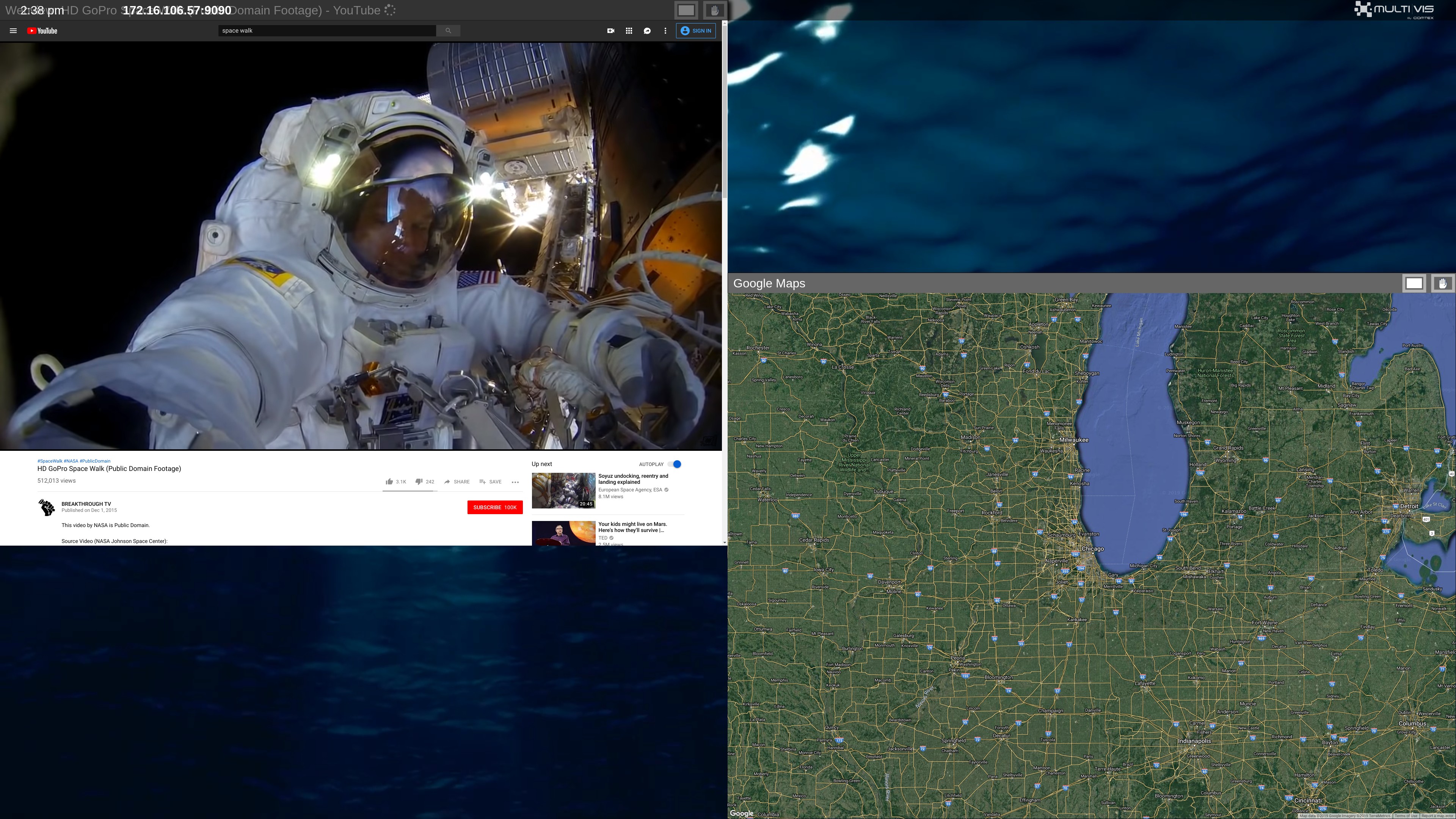
O operador pode ligar e desligar o monitor pelo navegador seguindo os seguintes passos:
Menu
Selecione a opção “Menu” na barra lateral
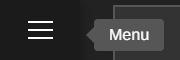
Ferramentas
Selecione a opção “Ferramentas” na barra lateral e depois “Monitor on/off”
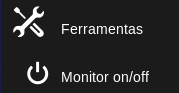
08
Rede
Os servidores podem se comunicar entre si desde que tenham acesso através de uma rede LAN ou WAN. Câmeras IP, estações de trabalho e dispositivos móveis também poderão ser acessados.
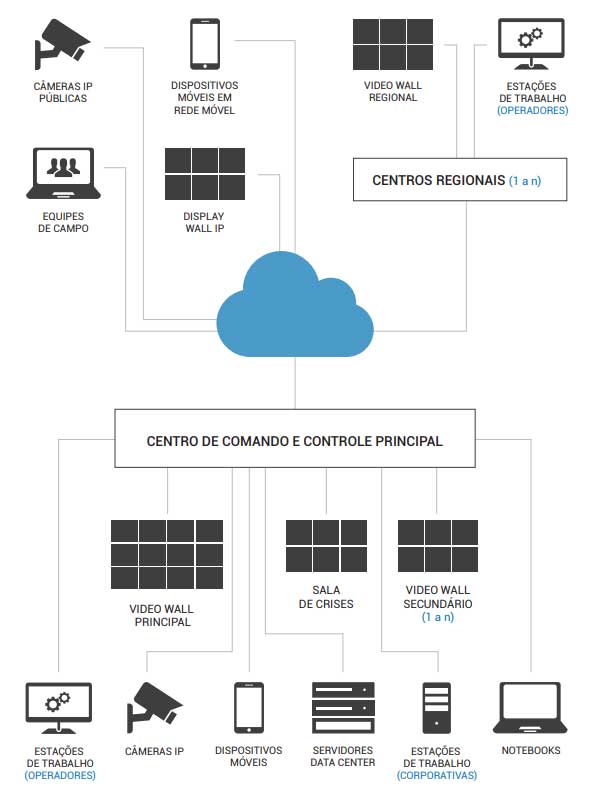
09
CONFIGURAÇÃO DO SERVIDOR
Para configurar o servidor, você deve acessar a página MultiVis Setup. Usando um navegador da Web normal, insira a URL: http://[ip-servidor]:10000.
Preencha os campos com nome de usuário: admin e senha: admin.
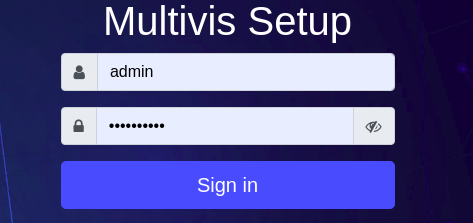
Clique em Sign In, a seguinte tela aparecerá:
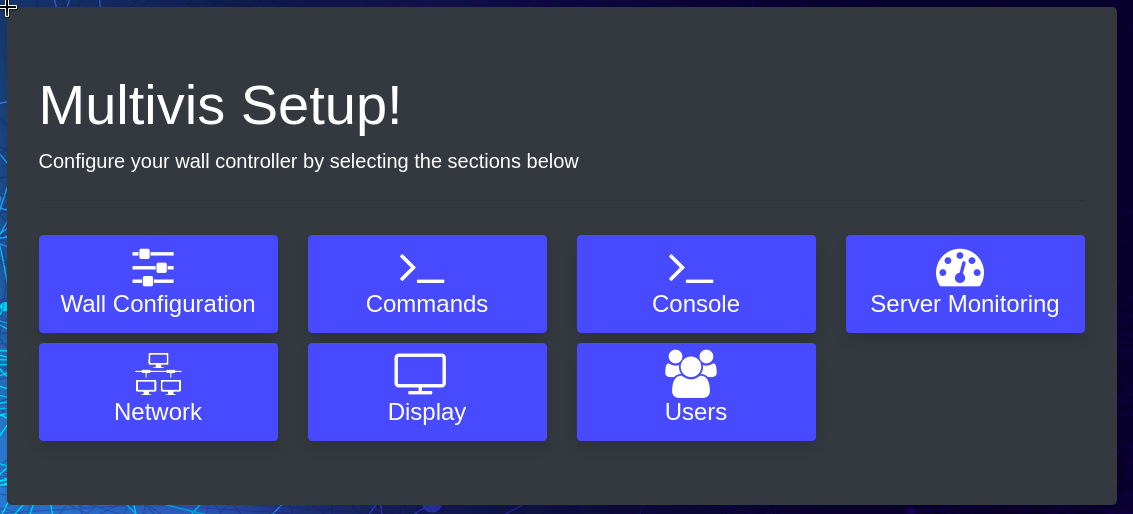
Caso o usuário esteja acessando a interface pois deseja reiniciar o MultiVis, basta clicar em “Commands” e escolher uma opção de reinicialização. Caso queira reiniciar o programa, clique em “restart” do Restart MultiVis, se por outro lado quiser reiniciar o servidor do programa, clique em “restart” do Reboot the Server.
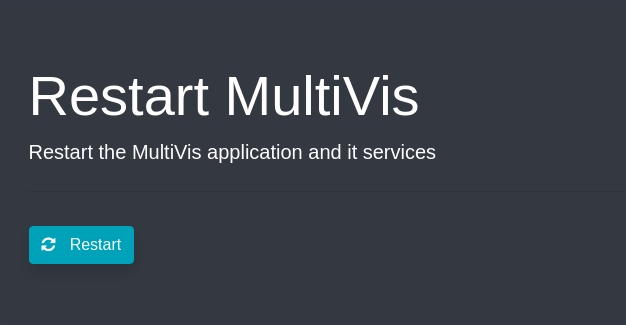
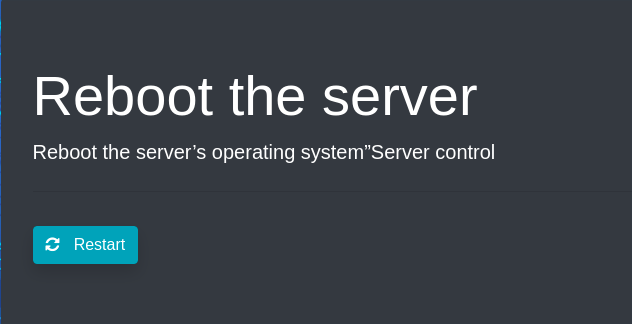
10
Para acessar a configuração do Servidor, o usuário deverá pressionar em Edit Wall Configuration. A seguinte tela aparecerá:
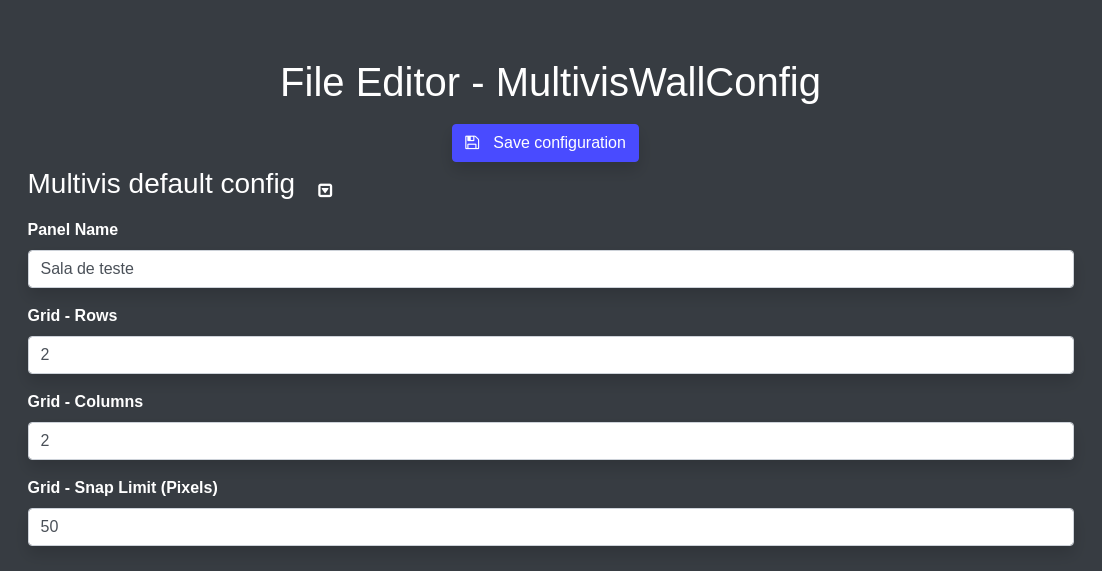
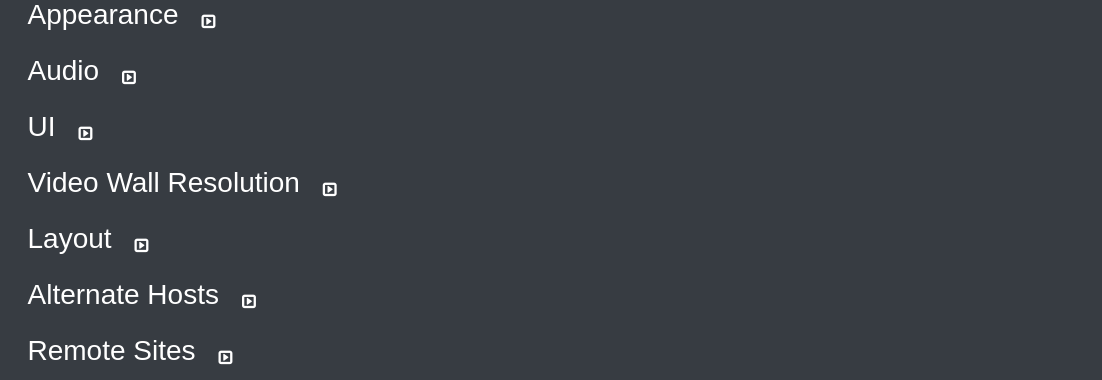
Para a configuração básica, o administrador deverá acessar o item “Edit Wall Configuration”:
Os seguintes itens deverão ser configurados:
Panel Name:
Nome dado ao painél.
Grid – Rows:
Numero de linhas da grade no painél de edição na 9090.
Grid – Columns:
Numero de colunas da grade no painél de edição na 9090.
Grid – Snap Limit (pixels):
Sensibilidade da grid ao ajustar o conteudo nas linhas e colunas.
Audio:
Volume do audio, de 1 a 10.
UI:
Relógio em horario normal ou militar.
Video Wall Resolution:
Largura e altura total da tela de exibição
Appearence:
Cor de fundo.
Logo – Watermark:
Logo, cor do logo e video do video wall personalizado.
Layout:
Rows: 1, Columns 1.
Alternate Hosts:
Remote Sites:
IP de outro MultiVis server, caso deseje que se comuniquem.
11

Aqui estarão presente todas as redes e o usuário poderá configurar qual rede deseja usar, apenas clicando no botão switch “Active”. Caso o usuário queira ver os detalhes da rede, basta clicar em cima do nome da rede, e suas informações aparecerão.
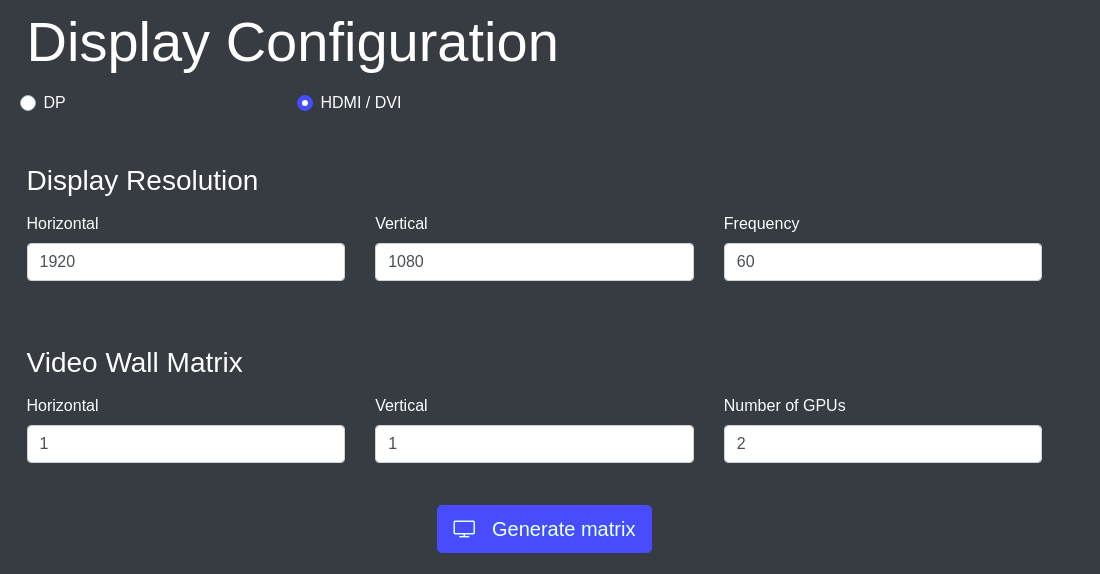
O usuário aqui definirá as configurações do visor, escolhendo entre DP ou HDMI / DVI, inserindo a resolução da tela e a frequência da rede. O usuário também pode alterar a Video Wall Matrix, indicando o numero de telas na horizontal e vertical, e o numero de GPUs. Ao clicar “Generate matrix”, aparecerá a matrix de telas horizontais e verticais, e o usuário poderá usar a função drag & drop para organizar as entradas GPUs em seus respectivos monitores.
12
PRIMEIRO ACESSO ADMINISTRADOR
Acesso
Por se tratar de um sistema 100% web, o usuário deverá acessá-lo através de um navegador de internet padrão. O MultiVis é compatível com os navegadores mais comuns, incluindo Chrome, Mozilla Firefox, Internet Edge e Safari.
A conexão ao servidor acontece através de uma conexão segura em SSL (HTTPS) através da porta 9090, conforme sintaxe ao lado.
Usuário
Caso o certificado utilizado em sua instalação seja próprio, isto é, não gerado por uma entidade certificadora, alguns navegadores poderão solicitar a sua atenção no primeiro acesso. Ignore o fato e pressione “Avançar”. A primeira tela que o usuário terá contato é a tela de login, onde deverão ser inseridos nome de usuário e senha.
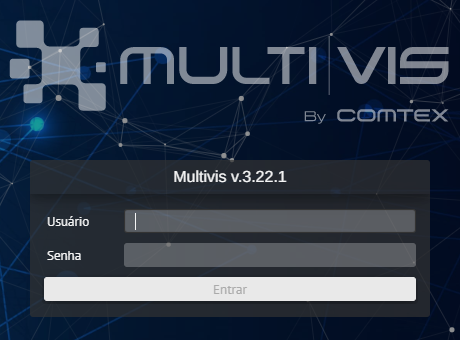
O primeiro deverá ser feito com as seguintes credenciais:
Nome de usuário: admin
Senha: admin
Todos os usuários, senhas, grupos de usuários e níveis de permissão deverão ser configurados pelo administrador a partir deste momento.
13
Definições do “Pointer” & “Screen Sharing”
Caso o usuário queira alterar estas configurações, poderá acessar esta tela através do menu lateral, conforme abaixo:
Menu
Clicar na opção “Menu” do menu lateral
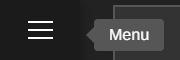
Ferramentas
Selecionar a opção “Ferramentas”
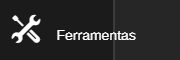
Configurações
Selecionar a opção “Configurações”
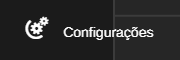
O usuário deverá escolher a cor do ponteiro do mouse, de maneira que este possa ser facilmente identificado quando estiver em uso no video wall. Ele também poderá configurar a resolução de sua tela quando compartilhar aplicações no video wall (Baixa, Média, Alta e Completa) e a qualidade da transmissão (Baixa, Média e Alta).
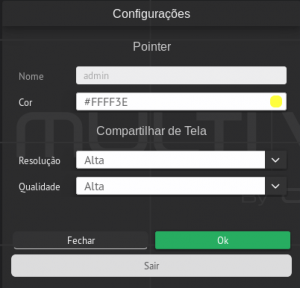
14
Tela Criação de Usuário
Ao clicar no ícone de adicionar (+), a tela ao lado será apresentada ao usuário. O administrador deverá preencher o nome completo, o login para acesso ao sistema, o endereço de e-mail e a senha do usuário a ser criado. Caso o usuário tenha privilégios de Administrador, o check box “Admin” deverá ser selecionado.
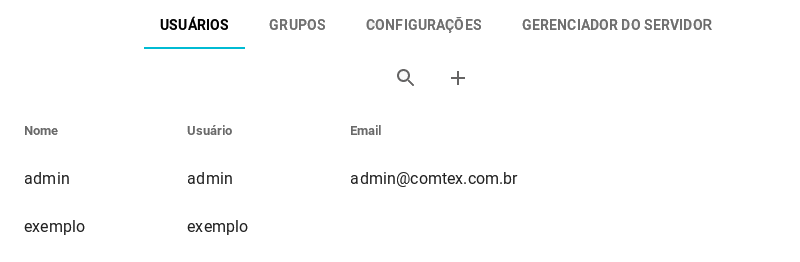
Permissões de Menu
O campo “Permissões de Menu” permite ao administrador definir qual item do menu lateral da UI estará disponível para o usuário em questão. Os itens da caixa da esquerda deverão ser selecionados e adicionados na caixa da direita através da seta apontando para a direita. Caso algum item necessite ser removido, a operação contrária deverá ser realizada com ajuda da seta apontando para a esquerda.
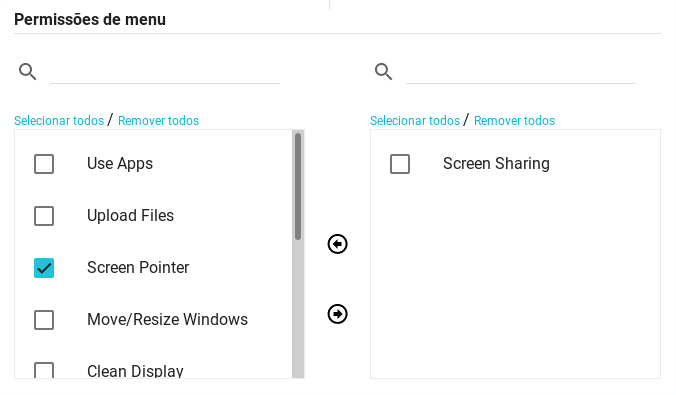
Permissões de App
O campo “Permissões de Apps” permite ao administrador selecionar quais aplicativos do item “App Launcher” do menu deverão estar disponíveis para o usuário. O processo de seleção deverá ser repetido conforme acima.
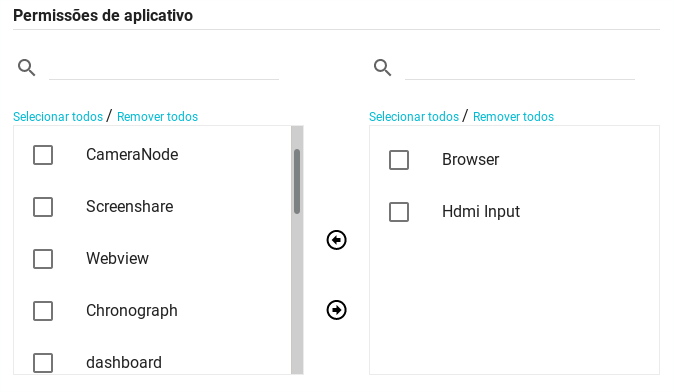
15
Tela Criação de Grupo
Para a criação de Grupos, a tela acima deverá ser apresentada ao Administrador. Ele deverá inserir o nome do Grupo e a descrição do mesmo.
Os usuários deverão ser incluídos através do check-box no lado direito da tela. De maneira análoga ao processo de criação de usuários explicado na página anterior, é possível a atribuição de permissões de Menu, APPs e Partições a um grupo como um todo, tornando mais simples a configuração de segurança.
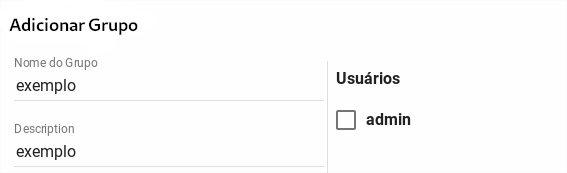
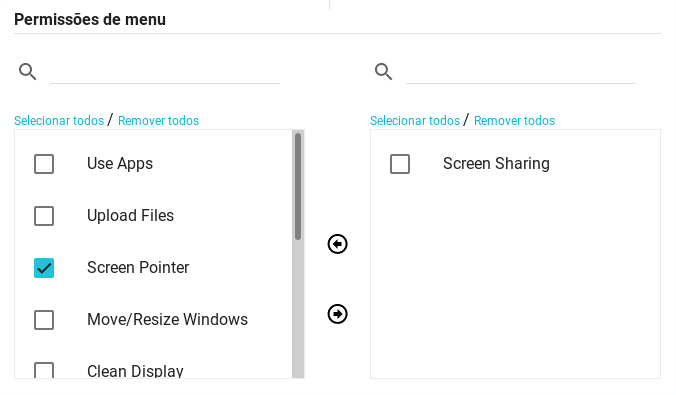
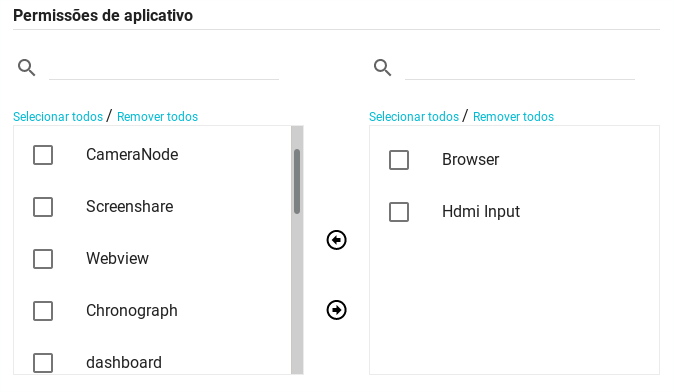
16
SMART POINTER
Pointer
Selecionar opção “MultiVis Pointer”
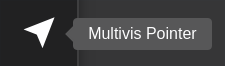
A função Smart Pointer ativa a utilização do ponteiro do mouse do operador direto no video wall através da rede. Uma janela pop-up mostra as instruções, como usar o ponteiro e os seus vários modos. A tabela abaixo mostra a variedade de operações e atalhos possíveis do MultiVis disponíveis na estação do operador, incluindo as funções de zoom, controle de mídia, mapas e visualizador de PDFs.
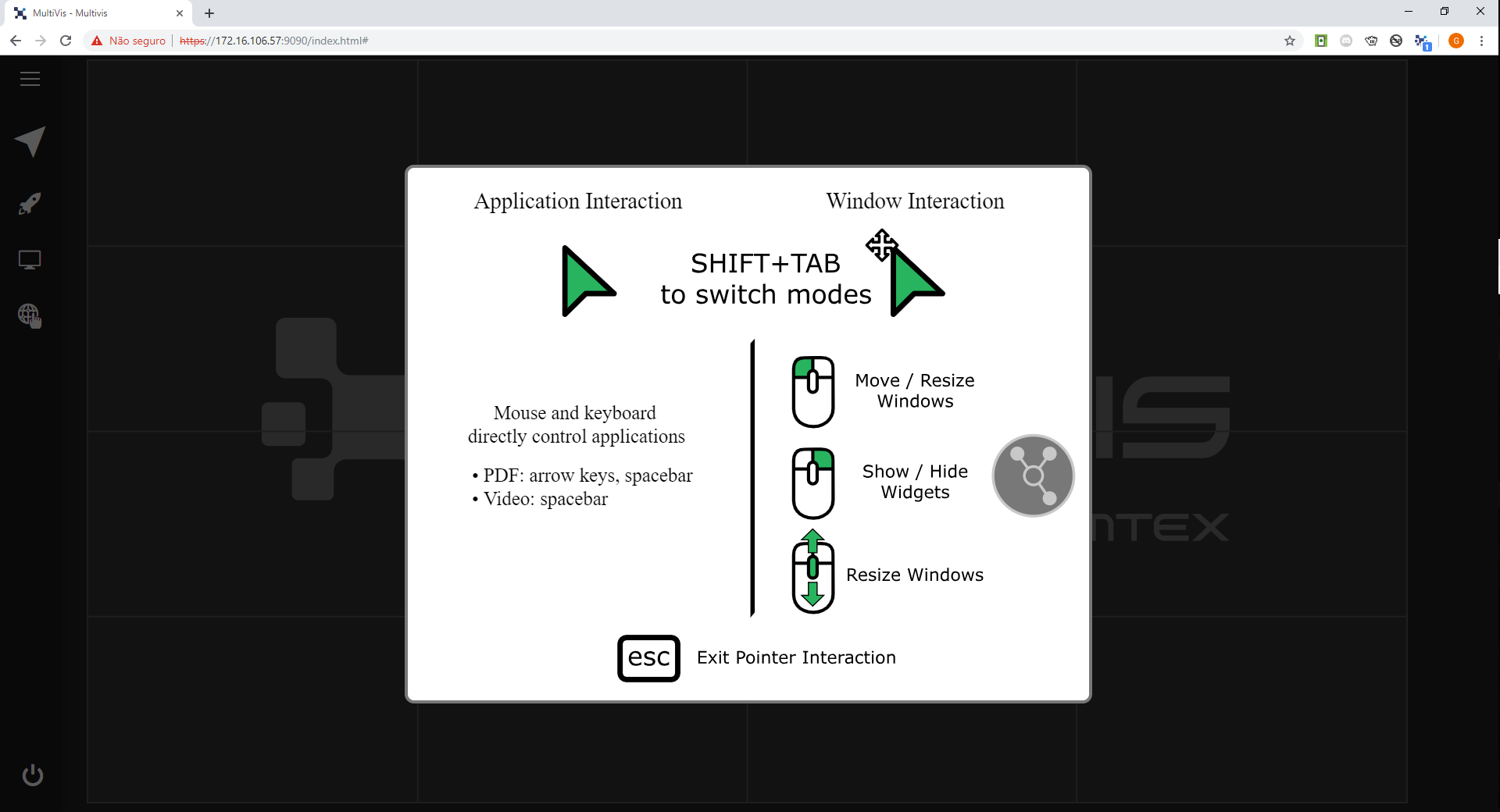
18
CANVAS
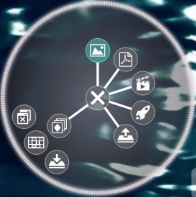
Clicar com o botão direito no Smart Pointer ativa o menu de ferramentas, onde estarão disponíveis todos os Apps e arquivos de Mídia préviamente adicionados.
Imagens, Vídeos e PDFs
Todos os arquivos de imagens, videos e PDFs préviamente adicionados ao MultiVis poderão ser carregados diretamente pelo menu de acesso rápido. O primeiro item corresponde aos arquivos de de imagens, seguidos pelo de PDF e de vídeos, consecultivamente.
Launcher
O quarto item corresponde ao App Launcher. Os aplicativos disponíveis são: relógio, mapa e Hangouts.

18
COMPARTILHAR A TELA
Screen Sharing
Selecione a opção “Compartilhar de Tela”
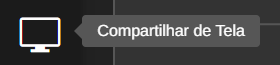
O botão “Compartilhamento de tela” permite que cada operador envie o conteúdo completo de seu desktop ou uma aplicação ativa em execução no mesmo através de captura por TCP/IP (screen scraping) a uma janela independente no video wall.
A função não exige instalação de um software específico, mas sim uma extensão do navegador Google Chrome, que será apresentada automaticamente na Chrome Store.
Processo de instalação
1.
Ao clicar “Compartilhamento de tela” será apresentado um pop-up, clique em “Ok” e será carregada automaticamente a Chrome Store para a instalação da extensão.

2.
Após carregada a store, clique em “Usar no Chrome” e “Adicionar extensão” e a extensão será instalada em seu navegador Chrome.
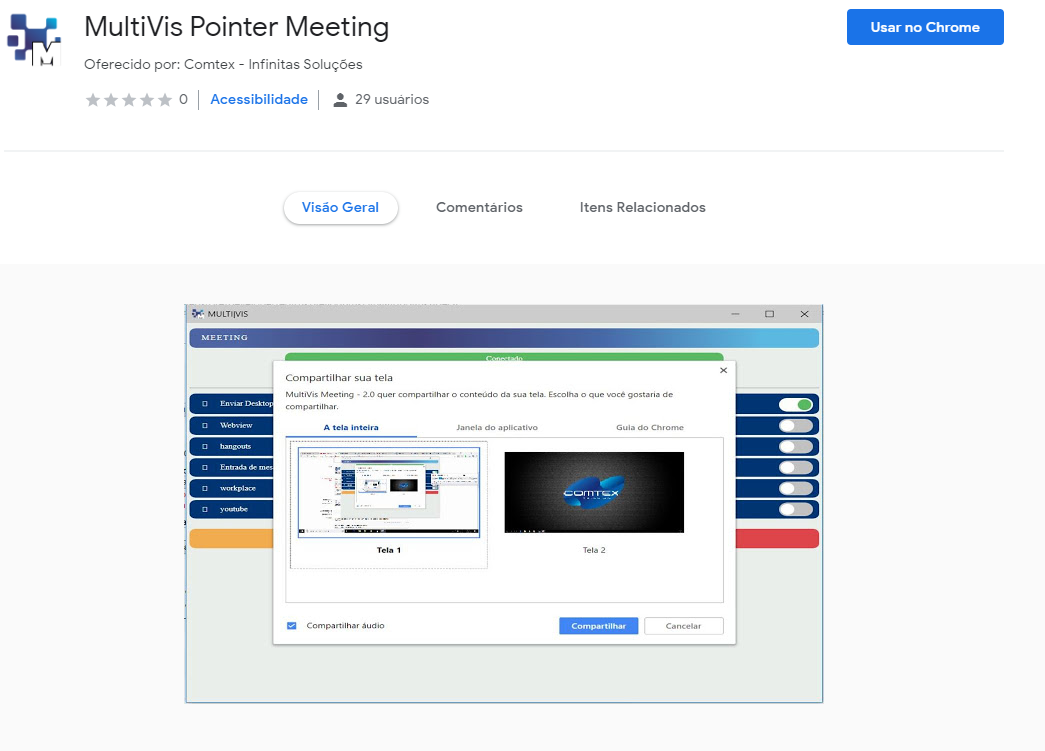
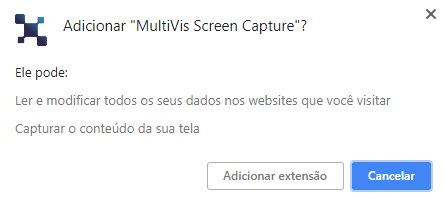
19
3.
Com a finalização da instalação, a extensão estará disponível em seu navegador.
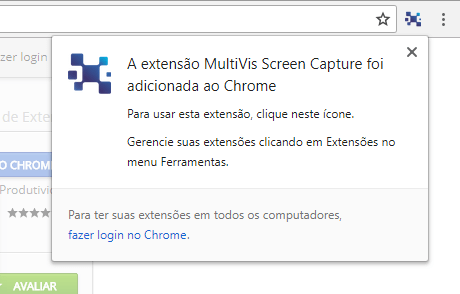
Com a extensão já instalada em seu navegador, ao clicar em ‘Compartilhamento de tela’ a janela abaixo será mostrada, possibilitando o envio de seu desktop completo, aplicações específicas ou guias do navegador Google Chrome.
Vários usuários podem compartilhar sua tela ao mesmo tempo.
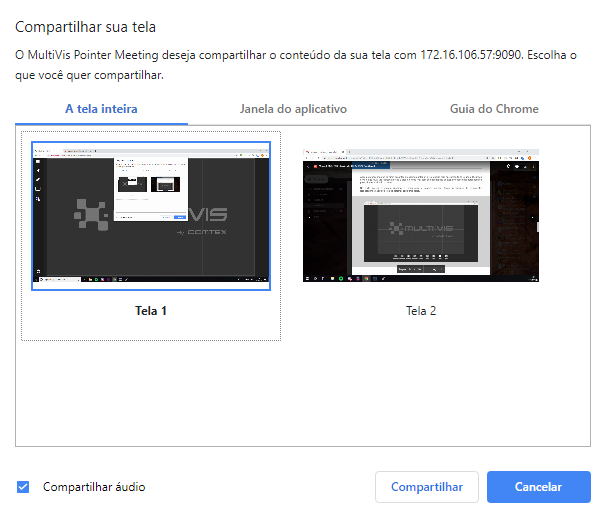
20
UTILIZANDO O BROWSER
O botão ‘Browser’ permite abrir uma webview no video wall: você pode digitar um URL na caixa de texto ou algumas palavras-chave na caixa de pesquisa (o mecanismo de pesquisa do Google será usado). Uma janela será aberta no video wall mostrando o site selecionado.
Importante frisar que a página será aberta diretamente no video wall em resolução total e não irá interferir com a máquina do operador. Toda a renderização é feita no video wall, não ocorrendo perda de pixels como acontece com ferramentas que utilizam funções de stretching.
Navegador
Selecione a opção “Navegador” na barra lateral
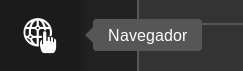
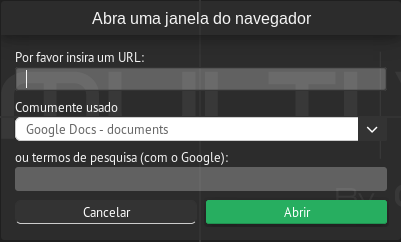
Quando uma webview é aberta, você pode clicar com o botão direito do mouse em seu ícone e abrir um menu para as operações:
VOLTAR
Navega para a página anterior.
ADIANTAR
Navegar para a página seguinte.
ZOOM
Aproximar ou afastar a página (equivalente ao zoom no browser do ambiente de trabalho).
EMULAÇÃO
Selecione a emulação de desktop ou móvel (vários sites oferecem um layout escalável melhor no modo móvel).
ATUALIZAR
Atualiza a página.
ATUALIZAÇÃO AUTOMÁTICA
Recarrega a página a cada 5 minutos.
PESQUISA NA WEB
Pesquisa no Google.
DIGITE UMA URL
Selecione um novo site para esta visualização da Web.
Pesquisa na Web: pesquisa no Google.
21
CONTENT LAUNCHER
A função Application Launcher mostra as aplicações instaladas e disponíveis no seu sistema MultiVis. Além de aplicações padrão, é possível criar instnacias de aplicação e integrar ferramentas de terceiros ou customizadas, seja por API, seja por webservices ou java script.
Content Launcher
Selecione a opção “Content Launcher” na barra lateral

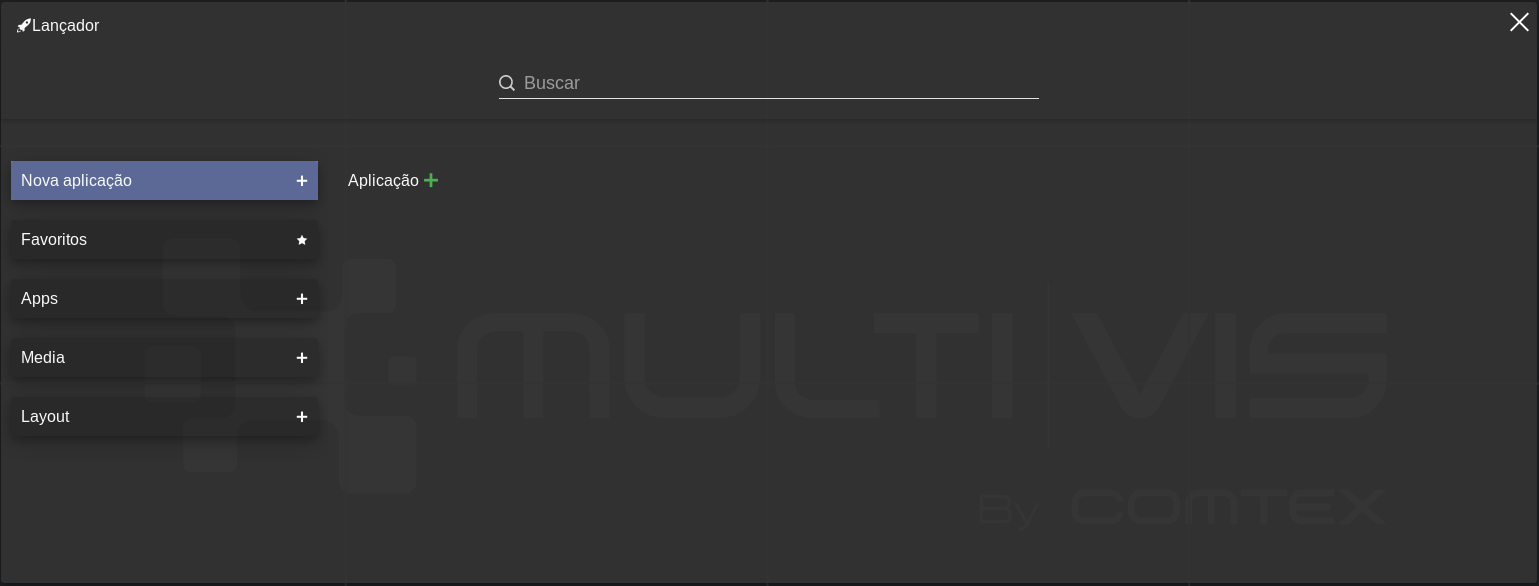
As seguintes aplicações estarão disponíveis como padrão:
CLOCK_SVG
Relógio com a hora atual.
CAMERA
Visualizador de streaming via RTSP
GOOGLE MAPS
Mapa
WEB VIEW
Navegador Web.
REMOTE ACCESS
Conexão a computadores conectados a rede acessível ao Multi Vis.
22
CONTENT LAUNCHER
REMOTE ACCESS – APP
Ao ser iniciado o aplicativo carregará uma tela padrão.
Content Launcher
Selecione a opção “Content Launcher” na barra lateral

Apps
Abra o menu de apps

Criar Novo
Clique com o botão direito no “Remote Access” e selecione “Novo”

Titulo
Introduza o titulo desejado para aplicação
![]()
Parâmetros
![]()
O parametro para remote access deve ser:
http://IPdoGateway:8080/guacamole/#username=USUARIO&password=SENHA
Criar
Selecione a opção “criar”
![]()
Exemplo:
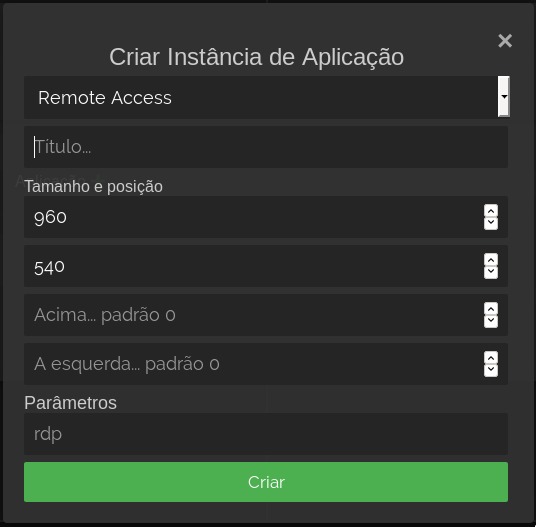
Após a criação do App, o mesmo aparecerá na área da sua respectiva função, e pode ser aberto com o botão direito e “open” ou duplo clique, como mostrado abaixo:
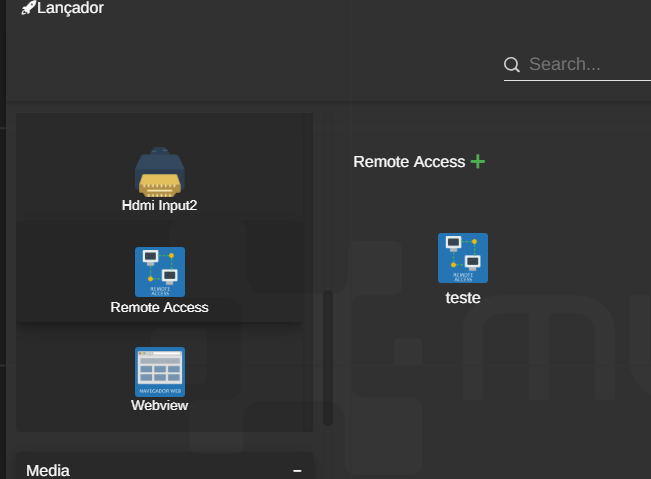
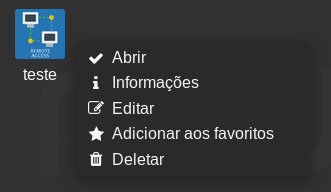
CARREGAR
Todas a bibliotecas e plugins são carregados.
CONECTAR AO SERVIDOR
O aplicativo se conecta ao servidor integrado de chat e controle de streaming.
CARREGAR A CÂMERA LOCAL
O aplicativo carrega a câmera do servidor para a videoconferência.
Tela Inicial
Após a etapa de carregamento, a seguinte tela será mostrada.
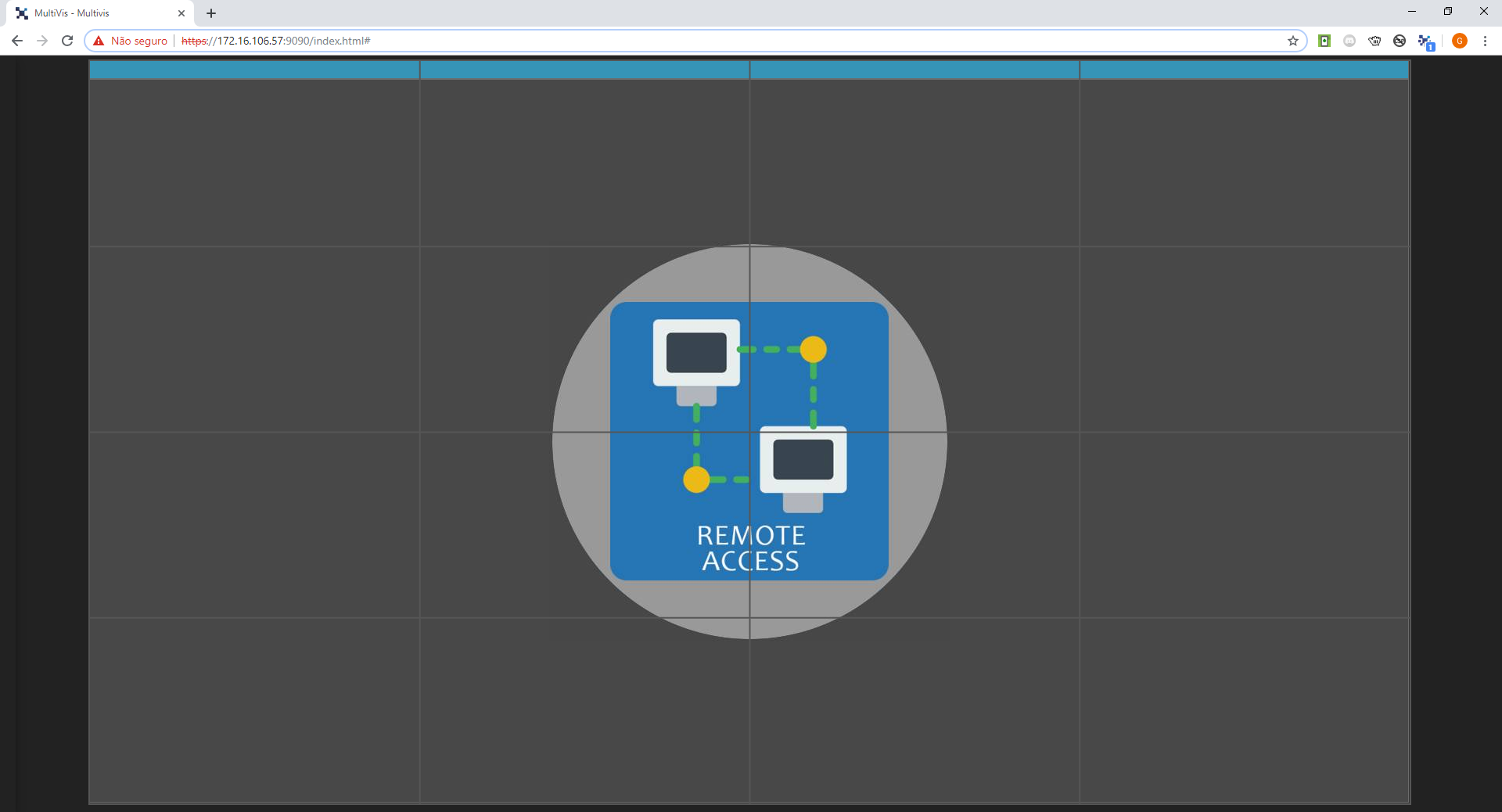
23
CONTENT LAUNCHER
MEDIA
A função “Media” lista todos os conteúdos atualmente disponíveis ao usuário do MultiVis. Você pode organizar seu conteúdo por seção, como Imagens, Videos ou PDFs.
Content Launcher
Selecione a opção “Content Launcher” na barra lateral

Apps
Abra o menu de apps

Media
Clique com o botão direito no tipo de media desejada para expandir seu conteudo
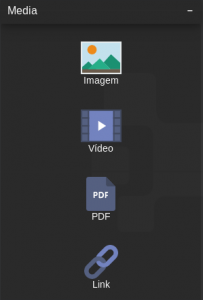
Adicionar Conteúdo
Adicionar conteúdos a um video wall com o Multi Vis é muito simples: você só precisa arrastar e soltar o conteúdo diretamente na interface do usuário, tanto a partir de computadores quanto a partir de dispositivos móveis, tanto em redes fixas (LAN, WAN) quanto em redes móveis (3G, 4G).
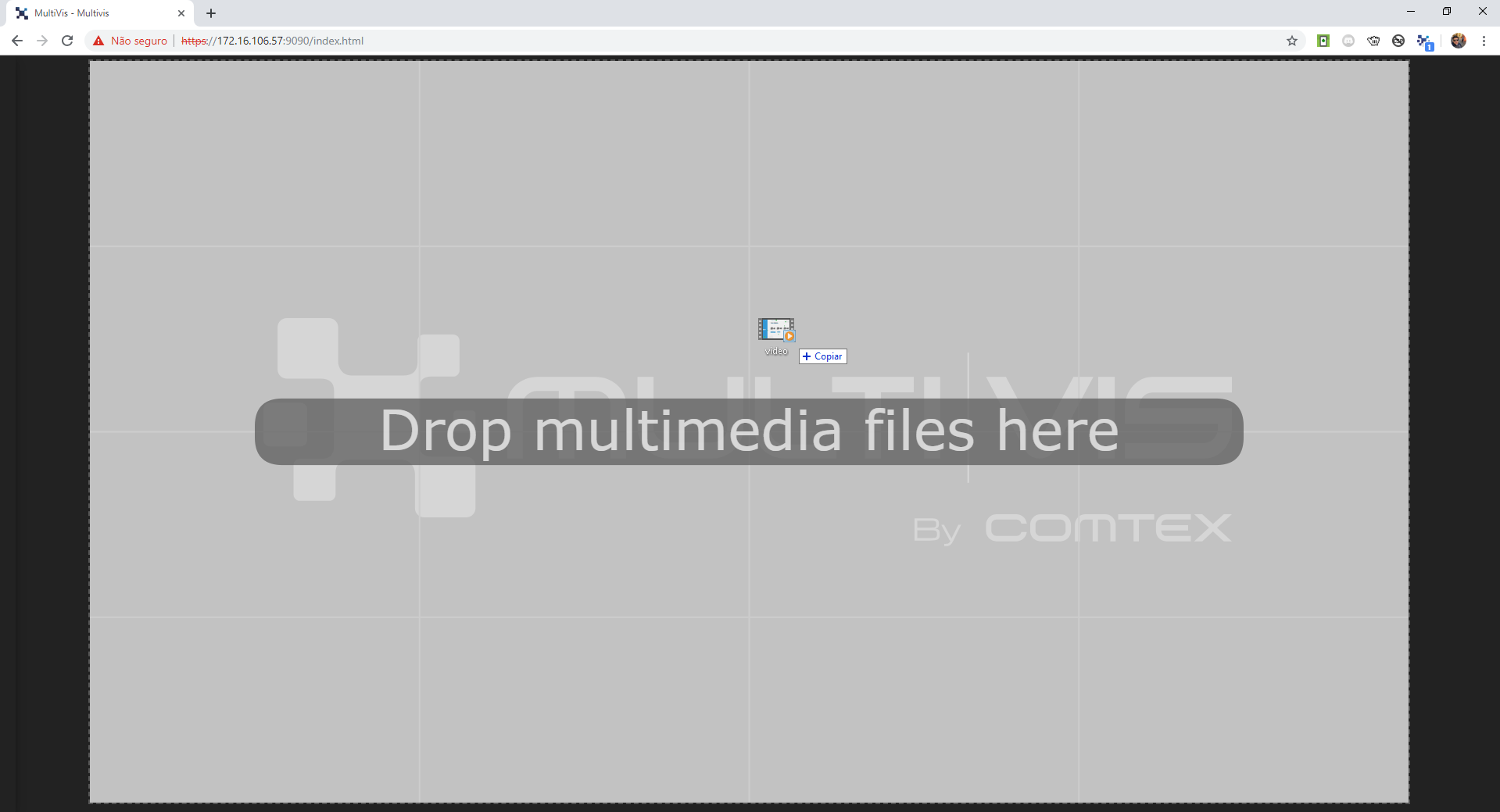
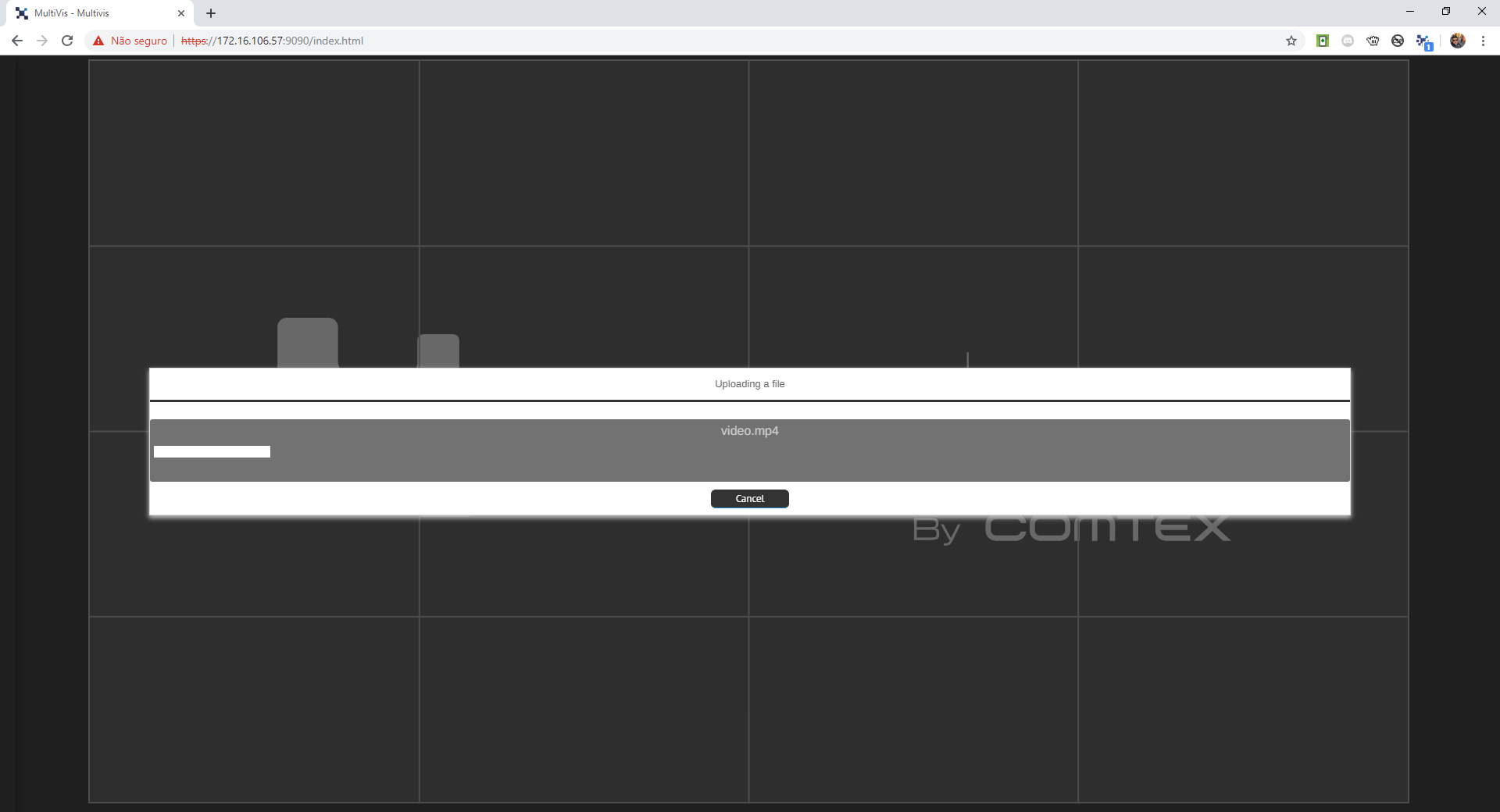
Formatos
Os formatos padrão são arquivos de imagem compatíveis com a web (PNG, JPEG etc.), filmes (MP4 etc.), arquivos de áudio, documentos PDF, arquivos CSV, arquivos JSON e arquivos PDB:
- Visualizador de PDF: clique com o botão direito do mouse para a operação do aplicativo PDF (inclui download do documento PDF).
- A interface do reprodutor de filmes permite iniciar e pausar a reprodução. Você pode silenciar e fazer um loop no vídeo.
- Os usuários também podem baixar o arquivo de vídeo. Visualizador de imagens permite que você baixe a imagem e convertê-lo em um doodle para desenho.
24
GERENCIAMENTO DE LAYOUTS
A função Layout permite ao usuário salvar todas as aplicações em execução como uma sessão (que pode ser carregada em um momento posterior). O layout também pode ser criado offline.
Menu
Selecione a opção “Menu” na barra lateral
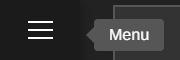
Salvar Layout
Selecione a opção “Salvar Layout” no menu expandido
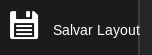
Layout Offline
Selecione a opção “Layout Offline” na barra lateral, se desejar criar um layout sem afetar a seção aberta
![]()
Nome
Introduza um nome desejado pra a sessão e clique em “Salvar”

Os arquivos de layout ficarão disponíveis no “Content Launcher” na sessão “Layouts” de todos os usuários, conforme abaixo demonstrado:
Content Launcher
Selecione a opção “Content Launcher” na barra lateral

Layout
Abra o menu de layouts clicando em “Grade”
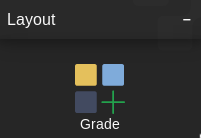
Open layout
Clique com o botão direito no layout desejado e em seguida na opção “open” para abri-lo
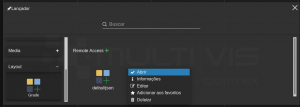
Ao trocar de Layout, e para facilitar o encerramentoo de todas as atividades, a função “Clear Display” fechará todos os aplicativos abertos no canvas.
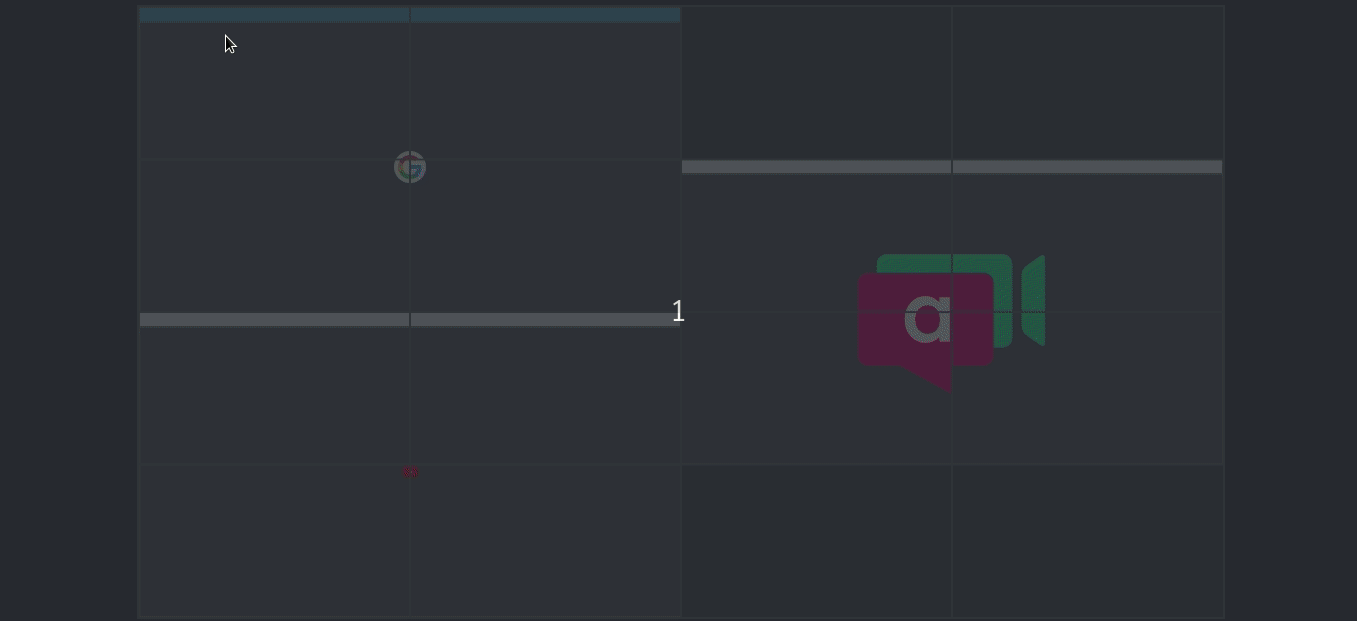
Scheduler
Cada layout também pode ser programado para abrir em horários específicos usando o “Multivis Scheduler”. A frequência pode ser alternada entre minutos, horas, dias, semanas, meses e anos. O operador escolherá a hora de início e o layout a ser aberto. Em seguida, clique em “Generate”. Os que já estão agendados aparecerão abaixo, com a opção a ser deletada. Clique em “save” para salvar e “cancel” para excluir todas as alterações.

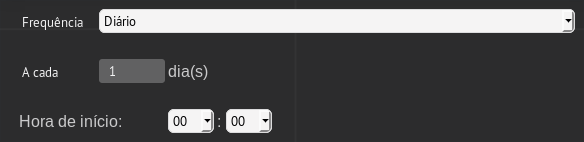
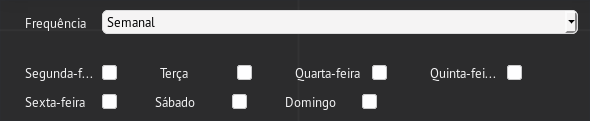


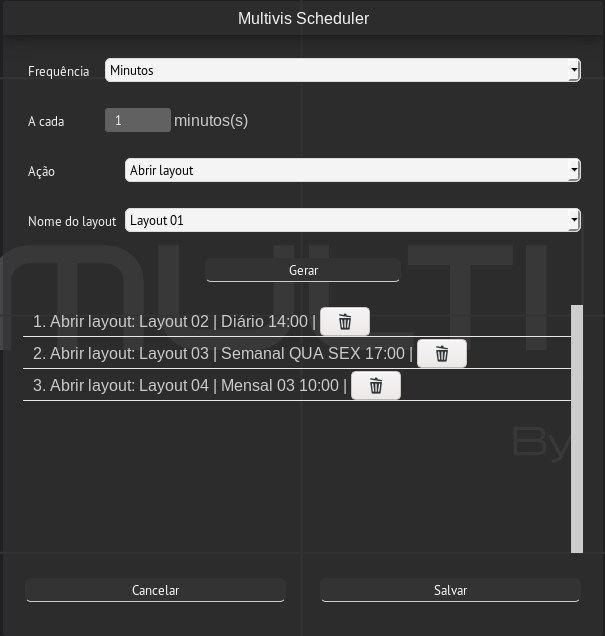
25
MULTIVIS AUDIO MANAGER
O MultiVis Audio Manager é capaz de controlar o áudio de forma independente, através de menus específicos da própria aplicação. Este servidor de áudio é instalado por padrão no mesmo sevidor do MultiVis, mas podendo também ser instalado em um computador designado somente para esta função.

26
MULTIVIS CONNECT
O MultiVis Connect é o gateway para a integração de sessões RDP e VNC ao MultiVis Control. Neste capítulo, você aprenderá como acessar seu portal de configuração e criar novas conexões.
Usando um navegador da Web normal, você pode acessar o servidor de conexão MultiVis pelo seguinte URL:
http://[MULTIVIS_CONNECT_IP]:8080/guacamole/
No primeiro acesso, use as seguintes credenciais:
USERNAME: admin
SENHA: admin
Nesta página, clique no menu suspenso localizado no canto superior direito da página e selecione o item ‘Configurações’.
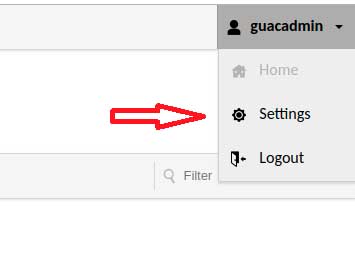
Em seguida, clique nas conexões e, na nova tela, pressione o botão “Nova conexão”.
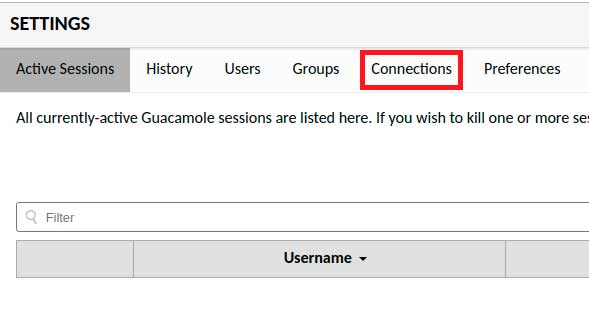
Pressione o botão “Nova conexão”.
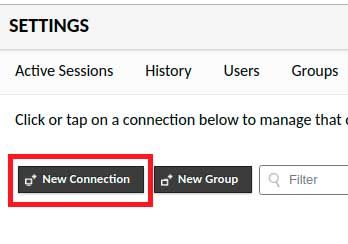
A página abaixo será apresentada, permitindo a parametrização das conexões remotas:
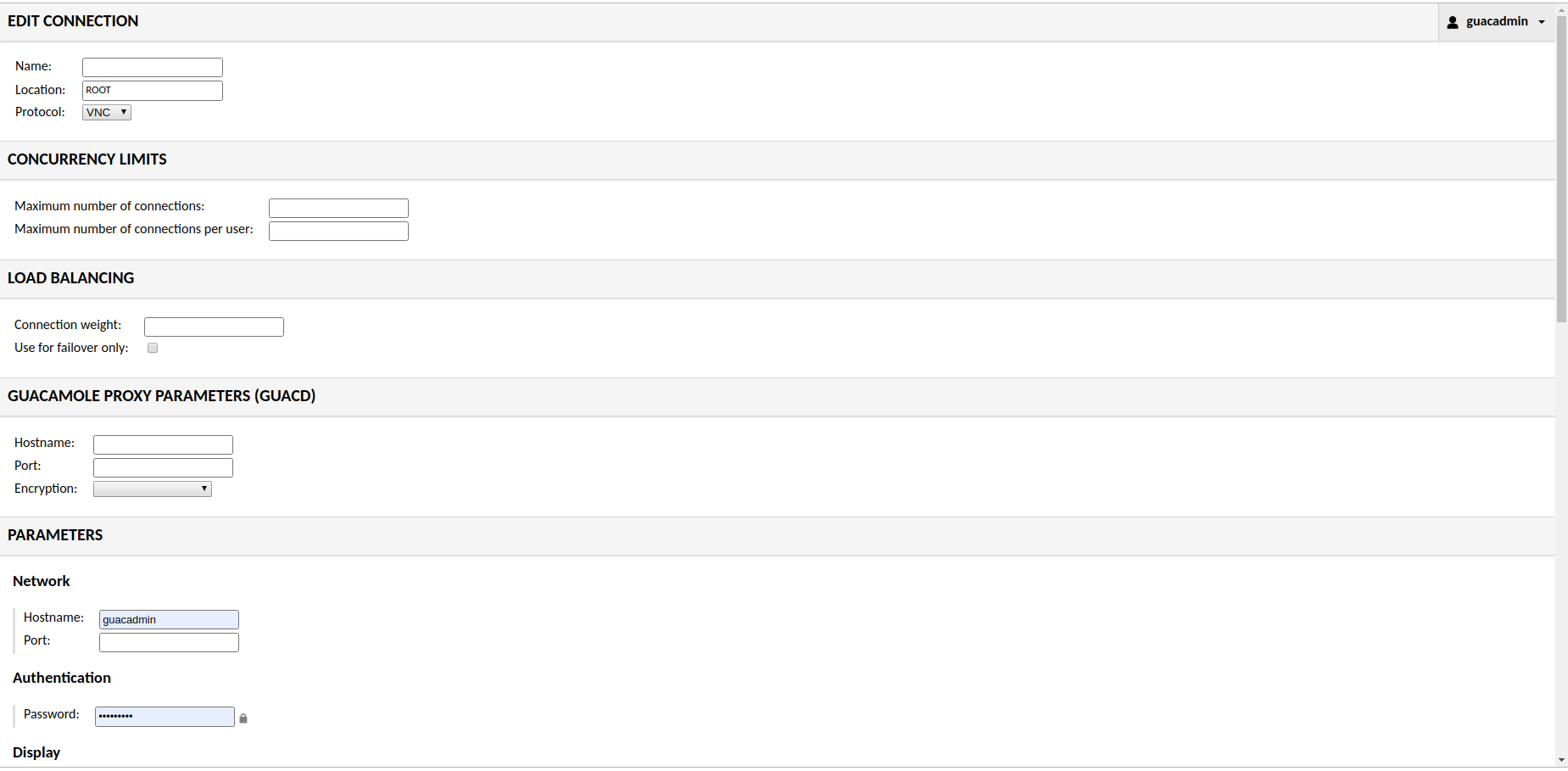
Para definir uma conexão remota no MultiVis, os seguintes campos devem ser configurados. Cada protocolo suportado pelo MultiVis Connect possui seu próprio conjunto de parâmetros de configuração. Esses parâmetros geralmente descrevem o nome do host e a porta do servidor de área de trabalho remota, as credenciais a serem usadas durante a conexão, se houver, e o tamanho e a profundidade de cores da exibição. Se o protocolo suportar a transferência de arquivos, as opções para ativar essa funcionalidade também serão fornecidas.
Sessão “EDIT CONNECTION”
NAME: insira um nome para a conexão
PROTOCOLO: Escolha entre RDP e VNC
27
VNC
O protocolo VNC é o protocolo mais simples e primeiro suportado pelo MultiVis Connect. Embora geralmente não seja tão rápido quanto o RDP, muitos servidores VNC são adequados, e o VNC sobre o MultiVis Connect tende a ser mais rápido do que o próprio VNC, devido ao uso reduzido de largura de banda.
Parâmetros de rede
Com a exceção das conexões VNC de modo reverso, o VNC funciona fazendo conexões de rede de saída com um host específico que executa um ou mais servidores VNC. Cada servidor VNC está associado a um número de exibição, a partir do qual o número de porta apropriado é derivado.
hostname
O nome do host ou endereço IP do servidor VNC que o MultiVis Connect deve se conectar.
porta
A porta na qual o servidor VNC está escutando, geralmente o número de exibição 5900 ou 5900 +. Por exemplo, se o seu servidor VNC estiver exibindo o número de exibição 1 (às vezes escrito como: 1), seu número de porta aqui seria 5901.
autoretría
O número de vezes para tentar conectar novamente antes de desistir e retornar um erro. No caso de uma conexão reversa, esse é o número de vezes que o processo de conexão pode expirar.
Autenticação
O padrão VNC define somente autenticação baseada em senha. Outros mecanismos de autenticação existem, mas não são padrão ou proprietários. O MultiVis Connect suporta apenas o método de senha.
Nome do parâmetro
password
Descrição
A senha a ser usada durante a tentativa de autenticação, se houver. Este parâmetro é opcional.
Configurações do Display
Os servidores VNC não permitem que o cliente solicite tamanhos de exibição específicos, portanto, você está à mercê do seu servidor VNC em relação à largura e altura do monitor. No entanto, para reduzir o uso de banda larga, você pode solicitar que o servidor VNC reduza sua profundidade de cor. O MultiVis Connect detecta automaticamente imagens de 256 cores, mas isso pode ser garantido para absolutamente todos os gráficos enviados pela conexão, forçando a profundidade de cor a 8 bits. A profundidade de cor é ditada pelo servidor VNC.
Se você está percebendo problemas com o seu monitor VNC, como a falta de um cursor do mouse, a presença de vários cursores do mouse ou cores estranhas (como as cores azuis mais parecidas com laranja ou vermelho), elas são tipicamente o resultado de bugs ou limitações dentro do servidor VNC, e parâmetros adicionais estão disponíveis para contornar esses problemas.
color-depth
A profundidade de cor a ser solicitada, em bits por pixel. Este parâmetro é opcional. Se especificado, isso deve ser 8, 16, 24 ou 32. Independentemente do valor escolhido aqui, se uma atualização específica usar menos de 256 cores, o MultiVis Connect sempre enviará essa atualização como um PNG de 256 cores.
swap-vermelho-azul
Se as cores do seu monitor parecerem erradas (os azuis aparecem em laranja ou vermelho, etc.), pode ser que o seu servidor VNC esteja enviando dados de imagem incorretamente e os componentes vermelho e azul de cada cor sejam trocados. Se esse for o caso, defina esse parâmetro como “true” para contornar o problema. Este parâmetro é opcional.
cursor
Se definido como “remoto”, o ponteiro do mouse será renderizado remotamente e a posição local do ponteiro do mouse será indicada por um pequeno ponto. Um cursor do mouse remoto parecerá mais lento que um cursor local, mas poderá ser necessário se o servidor VNC não suportar o envio da imagem do cursor para o cliente.
encodings
Uma lista delimitada por espaço de codificações VNC para usar. O formato desse parâmetro é ditado pelo libvncclient e, portanto, não segue a forma de outros parâmetros do MultiVis Connect. Este parâmetro é opcional e o libguac-client-vnc usará qualquer codificação suportada por padrão.
Tenha em atenção que este parâmetro deve ser substituído por parâmetros individuais específicos de codificação numa edição futura.
read-only
Se esta conexão deve ser somente leitura. Se definido como “true”, nenhuma entrada será aceita na conexão. Os usuários verão apenas a área de trabalho e qualquer outro usuário que esteja usando a mesma área de trabalho. Este parâmetro é opcional.
Qual servidor VNC?
A escolha do servidor VNC pode fazer uma grande diferença quando se trata de desempenho, especialmente em redes mais lentas. Embora muitos sistemas forneçam acesso VNC por padrão, o uso desse método geralmente não é o mais rápido.
RealVNC ou TigerVNC
O RealVNC, e seu derivado TigerVNC, funcionam muito bem. Em nossos testes, eles realizam o melhor com o MultiVis Connect. Se você está certo em ter uma área de trabalho que só pode ser acessada via VNC, uma delas é provavelmente sua melhor escolha. Ambos otimizam o movimento da janela e (dependendo da aplicação) a rolagem, proporcionando uma experiência de usuário muito responsiva.
TightVNC
O TightVNC é amplamente disponível e funciona geralmente bem como o RealVNC ou o TigerVNC. Se você deseja usar o TightVNC com o MultiVis Connect, o desempenho deve ser bom, mas é altamente recomendável desabilitar sua codificação JPEG. Isso ocorre porque as imagens transmitidas para o MultiVis Connect são sempre codificadas sem perdas como imagens PNG. Quando essa operação é realizada em uma imagem JPEG, os artefatos presentes na compactação com perdas do JPEG reduzem a capacidade de compactação da imagem para PNG, resultando em uma experiência mais lenta do que se o JPEG simplesmente não fosse usado para começar.
x11vnc
A principal vantagem de usar o x11vnc é que ele permite que você continue usando sua área de trabalho normalmente, ao mesmo tempo em que expõe o controle da sua área de trabalho via VNC. O desempenho do x11vnc é comparável ao RealVNC, TigerVNC e TightVNC. Se você precisar usar sua área de trabalho localmente, bem como via VNC, provavelmente ficará satisfeito com o x11vnc.
vino
O vino é o servidor VNC que vem com o ambiente de desktop Gnome e é ativado se você ativar o “compartilhamento de área de trabalho” através das preferências do sistema disponíveis no Gnome. Se você precisar compartilhar sua área de trabalho local, recomendamos usar o x11vnc em vez de vino, pois ele se mostrou mais eficiente e completo em nossos testes. Se você não precisa compartilhar uma área de trabalho local, mas simplesmente precisa de um ambiente que possa acessar remotamente, usar um servidor VNC como RealVNC, TigerVNC ou TightVNC é a melhor opção.
QEMU ou KVM
O QEMU (e, portanto, o KVM) expõe as exibições de máquinas virtuais usando o VNC. Se você precisar ver o monitor virtual de sua máquina virtual, usar essa conexão VNC é realmente sua única opção. Como o servidor VNC embutido no QEMU não pode estar ciente de operações de nível superior, como movimento de janela, redimensionamento ou rolagem, essas operações tenderão a ser enviadas de forma não ideal e não serão tão rápidas quanto um servidor VNC em execução na máquina virtual. Se você deseja usar uma máquina virtual para acesso à área de trabalho, recomendamos instalar um servidor VNC nativo dentro da máquina virtual depois que a máquina virtual estiver configurada. Isso dará um ambiente de trabalho mais ágil.
28
RDP
O protocolo RDP é mais complicado que o VNC. Ele tende a ser mais rápido que o VNC devido ao uso do cache, do qual o MultiVis Connect se beneficia.
Parâmetros de rede
Conexões RDP exigem um nome de host ou endereço IP que define a máquina de destino. A porta RDP é definida como 3389 e será esse valor na maioria dos casos. Você só precisa especificar a porta RDP se não estiver usando a porta 3389.
hostname
O nome do host ou o endereço IP do Multi RAD Connect do servidor RDP deve se conectar.
port
A porta na qual o servidor RDP está escutando, geralmente 3389. Esse parâmetro é opcional. Se isso não for especificado, o padrão de 3389 será usado.
Autenticação e Segurança
O RDP fornece autenticação por meio do uso de um nome de usuário, senha e domínio opcional.
A maioria dos servidores RDP fornecerá um login gráfico se os parâmetros de nome de usuário, senha e domínio forem omitidos. Uma exceção notável é a Autenticação em Nível de Rede, ou NLA, que realiza toda a autenticação fora de uma sessão de desktop e, portanto, na ausência de uma interface gráfica. Se o seu servidor requer NLA, você precisará escolher manualmente este como seu modo de segurança, e você deve fornecer um nome de usuário e senha.
Todas as conexões RDP são criptografadas. Criptografia de nível superior está disponível na forma de TLS, outro possível modo de segurança.
hostname
O nome de usuário a ser usado para autenticar, se houver. Este parâmetro é opcional.
password
A senha a ser usada durante a tentativa de autenticação, se houver. Este parâmetro é opcional.
domain
O domínio a ser usado durante a tentativa de autenticação, se houver. Este parâmetro é opcional.
security
O modo de segurança a ser usado para a conexão RDP. Este modo determina como os dados serão criptografados e que tipo de autenticação será executada, se houver. Por padrão, a criptografia RDP padrão é solicitada, pois é a mais amplamente suportada.
Os valores possíveis são:
rdp
Criptografia RDP padrão. Este é o padrão e deve ser suportado por todos os servidores RDP.
nla
Autenticação no nível da rede. Esse modo requer o nome de usuário e a senha e executa uma etapa de autenticação antes que a sessão da área de trabalho remota seja realmente iniciada. Se o nome de usuário e a senha não forem fornecidos, a conexão não poderá ser feita.
tls
Criptografia TLS. O TLS (Transport Layer Security) é o sucessor do SSL.
any
Permita que o servidor escolha o tipo de segurança.
ignore-cert
Se definido como “true”, o certificado retornado pelo servidor será ignorado, mesmo se esse certificado não puder ser validado. Isso é útil quando você confia universalmente no servidor e em sua conexão com o servidor e sabe que o certificado do servidor não pode ser validado (por exemplo, se for autoassinado).
disable-auth
Se definido como “true”, a autenticação será desativada. Observe que isso se refere à autenticação que ocorre durante a conexão. Qualquer autenticação imposta pelo servidor pela sessão da área de trabalho remota (como uma caixa de diálogo de login) ainda ocorrerá. Por padrão, a autenticação é ativada e usada apenas quando solicitada pelo servidor.
Se você estiver usando o NLA, a autenticação deve ser ativada por definição.
29
Configurações de sessão
Sessões RDP normalmente envolvem o ambiente de área de trabalho completa de um usuário normal. Como alternativa, você pode especificar manualmente um programa para usar no lugar do shell padrão do servidor RDP ou conectar-se ao console administrativo.
Embora o MultiVis Connect seja independente do layout do teclado, o RDP não é. Isso ocorre porque o MultiVis Connect representa as chaves com base no que elas fazem (“pressione a tecla Enter”), enquanto o RDP usa identificadores com base no local da chave (“pressione a tecla mais à direita na segunda linha”). Para traduzir entre um evento de chave MultiVis Connect e um evento de chave RDP, o MultiVis Connect deve saber antecipadamente o layout do teclado do servidor RDP.
Por padrão, o teclado qwerty inglês dos EUA será usado. Se isso não corresponder ao layout do teclado do seu servidor RDP, as chaves não serão traduzidas corretamente e você precisará escolher explicitamente um layout diferente nas configurações de conexão.
client-name
Ao conectar-se ao servidor RDP, o MultiVis Connect normalmente fornecerá seu próprio nome de host como o nome do cliente. Se este parâmetro for especificado, o MultiVis Connect usará seu valor.
Nos servidores RDP do Windows, esse valor é exposto na sessão como a variável de ambiente CLIENTNAME.
console
Se definido como “true”, você será conectado à sessão do console (admin) do servidor RDP.
initial-program
O caminho completo para o programa ser executado imediatamente após a conexão. Este parâmetro é opcional.
server-layout
O layout do teclado do lado do servidor. Esse é o layout do servidor RDP e não tem nada a ver com o layout do teclado em uso no cliente. O cliente MultiVis Connect é independente do layout do teclado. O protocolo RDP, no entanto, não é independente do layout do teclado, e o MultiVis Connect precisa conhecer o layout do teclado do servidor para enviar as chaves adequadas quando um usuário estiver digitando.
Os valores possíveis são:
en-us-qwerty – teclado Inglês (EUA)
en-gb-qwerty – teclado Inglês (Reino Unido)
de-de-qwertz – teclado alemão (qwertz)
fr-fr-azerty – teclado francês (azerty)
fr-ch-qwertz – teclado francês suíço (qwertz)
it-it-qwerty – teclado italiano
ja-jp-qwerty – teclado japonês
pt-br-qwerty – teclado brasileiro
es-es-qwerty – teclado espanhol
sv-se-qwerty – teclado sueco
tr-tr-qwerty – teclado turco-Q
failsafe
Teclado desconhecido – essa opção envia apenas eventos Unicode e deve funcionar para qualquer teclado, embora não necessariamente todos os servidores ou aplicativos RDP.
Se o layout do teclado do seu servidor ainda não for compatível, essa opção deverá funcionar nesse meio tempo.
Configurações do visor
O MultiVis Connect selecionará automaticamente um tamanho de exibição apropriado para conexões RDP com base no tamanho da janela do navegador e no DPI do dispositivo. O tamanho da exibição pode ser forçado especificando valores explícitos de largura ou altura.
Para reduzir o uso de largura de banda, você também pode solicitar que o servidor reduza sua profundidade de cor. O MultiVis Connect detecta automaticamente imagens de 256 cores, mas isso pode ser garantido para absolutamente todos os gráficos enviados pela conexão, forçando a profundidade de cor a 8 bits. A profundidade de cor é ditada pelo servidor RDP.
color-depth
A profundidade de cor a ser solicitada, em bits por pixel. Este parâmetro é opcional. Se especificado, isso deve ser 8, 16 ou 24. Independentemente do valor escolhido aqui, se uma atualização específica usar menos de 256 cores, o MultiVis Connect sempre enviará essa atualização como um PNG de 256 cores.
width
A largura da exibição para solicitar, em pixels. Este parâmetro é opcional. Se esse valor não for especificado, a largura da exibição do cliente de conexão será usada.
height
A altura da exibição para solicitar, em pixels. Este parâmetro é opcional. Se esse valor não for especificado, a altura da exibição do cliente de conexão será usada.
dpi
A resolução efetiva desejada da exibição do cliente, em DPI. Este parâmetro é opcional. Se esse valor não for especificado, a resolução e o tamanho da exibição do cliente serão usados juntos para determinar, heuristicamente, uma resolução apropriada para a sessão RDP.
resize-method
O método a ser usado para atualizar o servidor RDP quando a largura ou a altura da exibição do cliente é alterada. Este parâmetro é opcional. Se esse valor não for especificado, nenhuma ação será executada quando a exibição do cliente mudar de tamanho.
Normalmente, o tamanho de exibição de uma sessão RDP é constante e só pode ser alterado ao conectar-se inicialmente. A partir do RDP 8.1, o canal “Display Update” pode ser usado para solicitar que o servidor altere o tamanho de exibição. Para servidores RDP mais antigos, a única opção é desconectar e reconectar com o novo tamanho.
Os valores possíveis são:
display-update
Usa o canal “Display Update” adicionado com o RDP 8.1 para sinalizar o servidor quando o tamanho de exibição do cliente for alterado.
reconnect
Desconecta automaticamente a sessão RDP quando o tamanho de exibição do cliente é alterado e se reconecta ao novo tamanho.
30
Sinalizadores de desempenho
O RDP fornece vários sinalizadores que controlam a disponibilidade de recursos que diminuem o desempenho e aumentam a largura de banda por uma questão de estética, como papel de parede, tema de janela, efeitos de menu e fontes suaves. Esses recursos estão todos desativados por padrão no MultiVis Connect, de modo que o uso da largura de banda é minimizado, mas você pode reativá-los manualmente por conexão, se desejar.
| Nome do Parâmetro | Descrição |
enable-wallpaper |
Se definido como “true”, permite a renderização do papel de parede da área de trabalho. Por padrão, o papel de parede será desativado, de modo que não será necessário gastar largura de banda desnecessária, redesenhando a área de trabalho. |
enable-theming |
Se definido como “true”, permite o uso de temas de janelas e controles. Por padrão, o tema dentro de sessões RDP está desativado. |
enable-font-smoothing |
Se definido como “true”, o texto será renderizado com bordas suaves. O texto sobre o RDP é renderizado com arestas por padrão, pois isso reduz o número de cores usadas pelo texto e, portanto, reduz a largura de banda necessária para a conexão. |
enable-full-window-drag |
Se definido como “true”, o conteúdo das janelas será exibido quando as janelas forem movidas. Por padrão, o servidor RDP desenha somente a borda da janela enquanto as janelas estão sendo arrastadas. |
enable-desktop-composition |
Se definido como “true”, efeitos gráficos como janelas e sombras transparentes serão permitidos. Por padrão, esses efeitos, se disponíveis, são desativados. |
enable-menu-animations |
Se definido como “true”, as animações de abertura e fechamento do menu serão permitidas. As animações de menu estão desativadas por padrão. |
disable-bitmap-caching |
Em determinadas situações, especialmente com implementações de servidor RDP com bugs conhecidos, é necessário desativar a funcionalidade de armazenamento em cache de bitmaps do RDP. Este parâmetro permite que seja controlado em uma sessão MultiVis Connect. Se definido como “true”, o cache de bitmap RDP não será usado. |
disable-offscreen-caching |
RDP normalmente mantém caches de regiões da tela que são atuais não visíveis no cliente para acelerar a recuperação dessas regiões quando elas aparecem. Esse parâmetro, quando definido como “true”, desativará o armazenamento em cache dessas regiões. Isso geralmente só é útil ao lidar com erros conhecidos em implementações de servidores RDP e deve permanecer habilitado na maioria das circunstâncias. |
disable-glyph-caching |
Além das regiões de tela, o RDP mantém caches de símbolos ou fontes usados frequentemente, coletivamente conhecidos como “glifos”. Como com bitmap e cache offscreen, certos bugs conhecidos em implementações de RDP podem causar problemas de desempenho com isso habilitado e definir esse parâmetro como ” true ”desativará esse cache de glifo na sessão RDP. |
RemoteApp
As versões recentes do Windows fornecem um recurso chamado RemoteApp, que permite que aplicativos individuais sejam usados em RDP, sem fornecer acesso ao ambiente de área de trabalho completo. Se o seu servidor RDP tiver esse recurso ativado e configurado, você poderá configurar as conexões do MultiVis Connect para usar esses aplicativos individuais.
| Nome do Parâmetro | Descrição |
remote-app |
Especifica o RemoteApp para iniciar na área de trabalho remota. Se suportado pelo seu servidor de área de trabalho remota, este aplicativo, e somente este aplicativo, ficará visível para o usuário. O Windows requer uma notação especial para os nomes de aplicativos remotos. Os nomes dos aplicativos remotos devem ser prefixados com duas barras verticais. Por exemplo, se você criou um aplicativo remoto em seu servidor para notepad.exe e atribuiu o nome “notepad”, você deve definir este parâmetro como: “|| notepad”. |
remote-app-dir |
O diretório de trabalho, se houver, para o aplicativo remoto. Esse parâmetro não tem efeito se o RemoteApp não estiver em uso. |
remote-app-args |
Os argumentos de linha de comando, se houver, para o aplicativo remoto. Esse parâmetro não tem efeito se o RemoteApp não estiver em uso. |
31
Aviso Legal
O material deste manual é apenas para fins informativos. Os produtos descritos estão sujeitos a alterações sem aviso prévio, devido ao programa de desenvolvimento contínuo do fabricante.
A Comtex não oferece garantias com relação a este manual ou com relação aos produtos aqui descritos.
A Comtex não será responsável por quaisquer danos, perdas, custos ou despesas, diretos, indiretos ou incidentais, conseqüentes ou especiais, decorrentes ou relacionados ao uso deste material ou dos produtos aqui descritos.