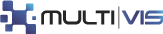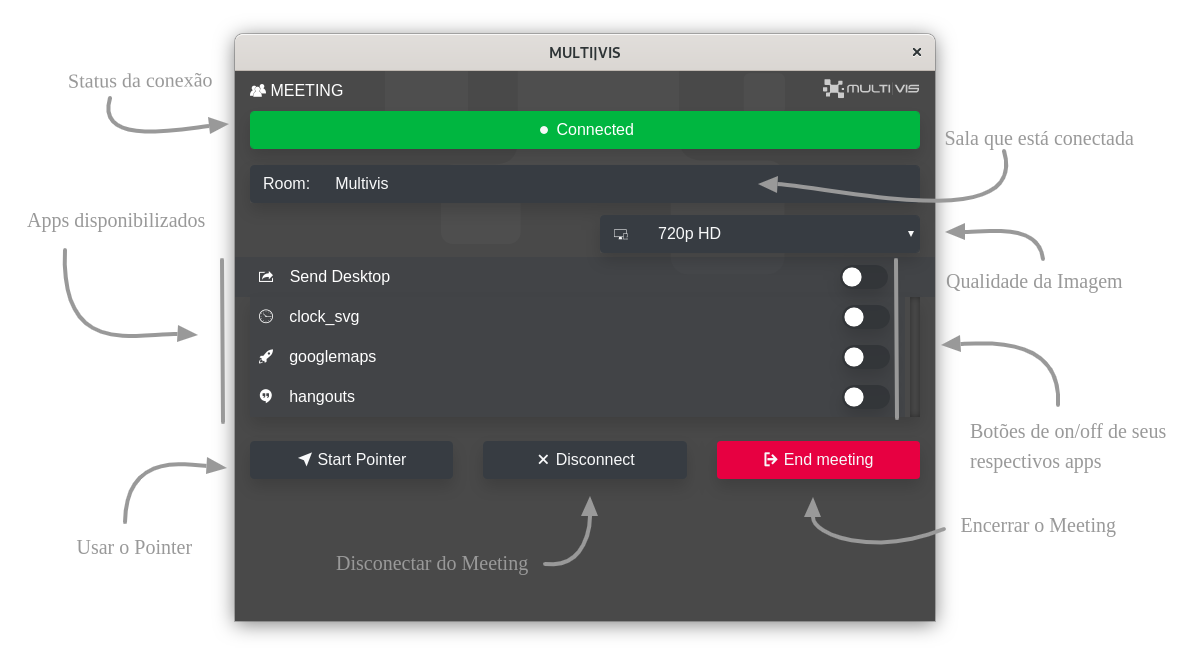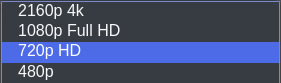GUIA DO USUÁRIO
INTRODUÇÃO
Conseguir conectar várias pessoas de distintas localidades para reuniões colaborativas pode ser considerado como uma das grandes dificuldades para as empresas de hoje. Somado a isso, temos os desafios técnicos e operacionais apresentados em ambientes equipados com grandes painéis de visualização: requerem a utilização de software e equipamentos especializados que permitam a extração de dados e informações relevantes para a operação ou para a entrega de conteúdo de qualidade aos clientes finais.
Dada a complexidade e criticidade de tais tarefas, é de extrema importância a utilização de tecnologia que ofereça uma infraestrutura colaborativa adequada para dar suporte aos operadores na resolução de problemas de diversas naturezas.
Recursos
—
Para vencer esses desafios, a Comtex apresenta ao mercado o MultiVis Meeting, uma solução sem fio eficaz, flexível e de simples implementação para Salas de Reunião. A plataforma combina todas as ferramentas necessárias de conferência e colaboração em um único dispositivo e impressiona pela simplicidade para realizar uma videoconferência: você pode enviar seu desktop, abrir youtube e realizar reuniões com as principais soluções disponíveis no mercado, apenas com um clique no mouse.
—
01
Descrição das funcionalidades
1.1
Appliance de alto desempenho em versões stand-alone ou integrada com sistema de conferência. Instalação em um ou mais displays de maneira plug-and-play.
1.2
Interface de usuário multiplataforma para desktops (Windows, Linux ou Mac) ou dispositivos móveis de qualquer sistema (Android, iOS ou Windows Phone).
1.3
Auto-adjustment de conteúdo
Acesso por token, dashboard, integração com vídeo conferências de mercado
1.4
Capacidade de visualização simultânea de múltiplas janelas de aplicativos ou imagens de vídeo em tempo real. O número máximo de janelas simultâneas abertas são quatro, porém não são limitadas em função de disponibilidade de licenças.
1.5
Utilização de protocolo de transferência de hipertexto sobre uma camada adicional de segurança com os protocolos SSL/ TLS, permitindo criptografia e utilização de certificados.
1.6
Plataforma 100% web com utilização de extensões em web browser (Google Chrome), não necessitando de instalação de programas nas máquinas dos usuários.
1.7
Arquitetura cliente-servidor, permitindo controle remoto por um ou mais operadores através da rede local ou através de uma rede remota (LAN e WAN). Conectividade total para operação e captura em redes sem fio locais ou móveis de qualquer natureza (Edge, 3G, 4G, Wifi etc.).
1.8
Controle total de mouse, permitindo que os usuários possam utilizar todos os botões do mesmo, incluindo a roda (scroll), e respondendo a todos os gestos e comandos de equipamentos equipados com tais funções (pinch, touch pads etc.).
1.9
Menu de atalhos diretamente no painel de visualização (video wall), permitindo rápido acesso a aplicativos em execução no mesmo e facilitando a operação em painéis touch screen.
1.10
Colaboração total e irrestrita entre ilimitados painéis de visualização (video wall) e dispositivos móveis.
02
1.11
A ferramenta permite a captura ilimitada da tela de computadores conectados na mesma rede. A ferramenta de captura de tela permite a captura de imagens com resoluções até 4K e taxas de atualização entre 30 e 60 fps.
1.12
Função ilimitada de serviço de terminal remoto por RDP/VNC, permitindo que o operador controle um ou mais terminais remotos diretamente a partir da área de trabalho do painel de visualização (video wall).
1.13
Integração nativa com o Citrix Receiver, permitindo que o operador controle uma ou mais máquinas virtuais e aplicações virtuais diretamente do desktop do painel de visualização (video wall).
1.14
A ferramenta permite a captura ilimitada da tela de computadores conectados na mesma rede apresentando até quatro telas simultaneamente
1.15
Renderização 3D com aceleração de GPU nativa. Renderização total de fontes RDP/ VNC ou páginas da web.
1.16
Servidor de áudio integrado permitindo a conexão a um sistema de audio externo, de maneira que o áudio de qualquer aplicação possa ser compartilhado com os usuários da sala de controle.
1.17
Integração nativa com Google Maps, realizando a renderização localmente, isto é, sem fazer stretch de capturas.
1.18
Conexão sem fio, facilitando e agilizando apresentações, interações e colaborações entre equipes, permitindo o compartilhamento de conteúdo de alta resolução, inclusive por rede wireless, sendo opcional a utilização da entrada física HDMI.
1.19
Arquitetura desenvolvida idealmente para Salas de Reuniões e Salas de Crise.
1.20
Integração de aplicativos customizados (navegador Web, Tableau, Youtube).
1.21
Suporte às principais soluções de videoconferências disponíveis no mercado, assim como compatibilidade total com o Google G Suite (Hangouts e Calendar).
1.22
Utilização de Token para conexão segura a reunião, sendo ele alterado a cada fim de reunião.
1.23
Capacidade de fácil conexão, colaboração e compartilhamento entre usuários, dispensando a necessidade de um suporte técnico.
1.24
Plataforma segura e multi-usuário, baseada nos mais rígidos procedimentos de segurança e com altos níveis de criptografia.
1.25
Permite a colaboração entre múltiplos usuários e times distribuídos fisicamente em locais distintos e que trabalhem em diferentes aspectos de um dado evento.
1.26
—
03
PRÉ-REQUISITOS
Configuração mínima recomendada para os terminais de usuários:
PC com Processador Intel® Core i3
Mínimo de 4GB RAM
Sistema Operacional – Windows, Linux ou MacOS
Web browser Google Chrome
Configuração mínima recomendada para dispositivos móveis:
Tablets ou celulares Android 4.0
Tablets ou celulares Apple iOS 9
Obs.: A captura de tela só funcionará para Chrome através de aplicativo específico que pode ser baixado da Chrome Store.
04
ESQUEMA DE LIGAÇÃO

Os usuários acessam a interação Clientes através de um navegador da Web comum, seja de um computador ou de um dispositivo móvel. Também é possível integrar painéis de toque, câmeras e sistemas de videoconferência. O áudio do conteúdo do painel do Video Wall pode ser conectado a um sistema de áudio central ou distribuído por ambientes.
05
VISÃO GERAL
Vista do Video Wall:
O token é apresentado na parte inferior da página, a combinação aleatória de letras maiúsculas e minúsculas e números apresentados no video wall é o token atual da sala, que o usuário precisará inserir na extensão para acessar a reunião.

Vista da extensão do MultiVis Meeting:

06
CONFIGURAÇÃO DO SERVIDOR
A interface de controle pode ser acessada pelo ip do servidor porta 10000 ( http://ip-servidor:10000 ). Preencha os campos com o username: admin e a senha: admin.
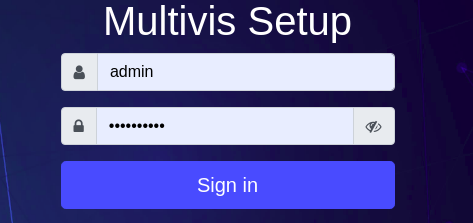
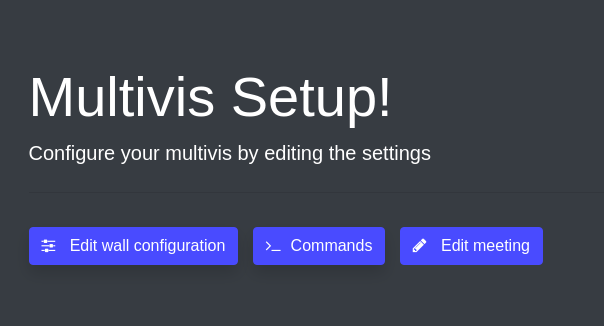
Após o acesso ao Painel de Controle, clique em Commands e depois em Restart caso queira reinicializar o display.
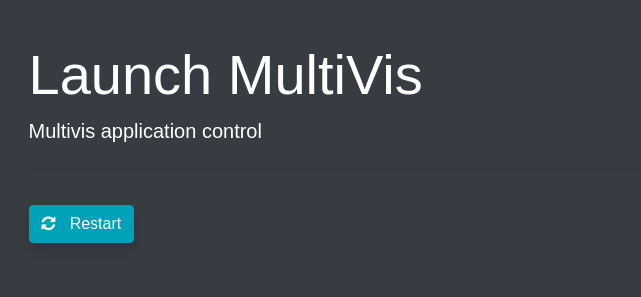
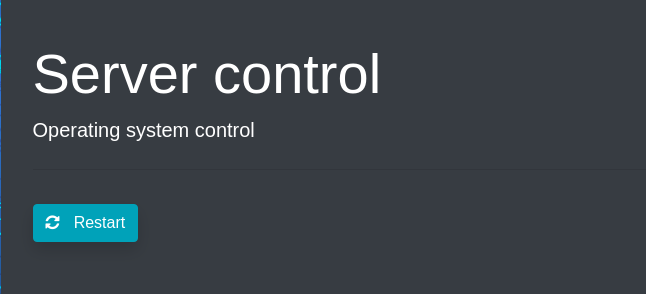
07
Para acessar a configuração do Servidor, o usuário deverá pressionar em Edit Wall Configuration. A seguinte tela aparecerá:
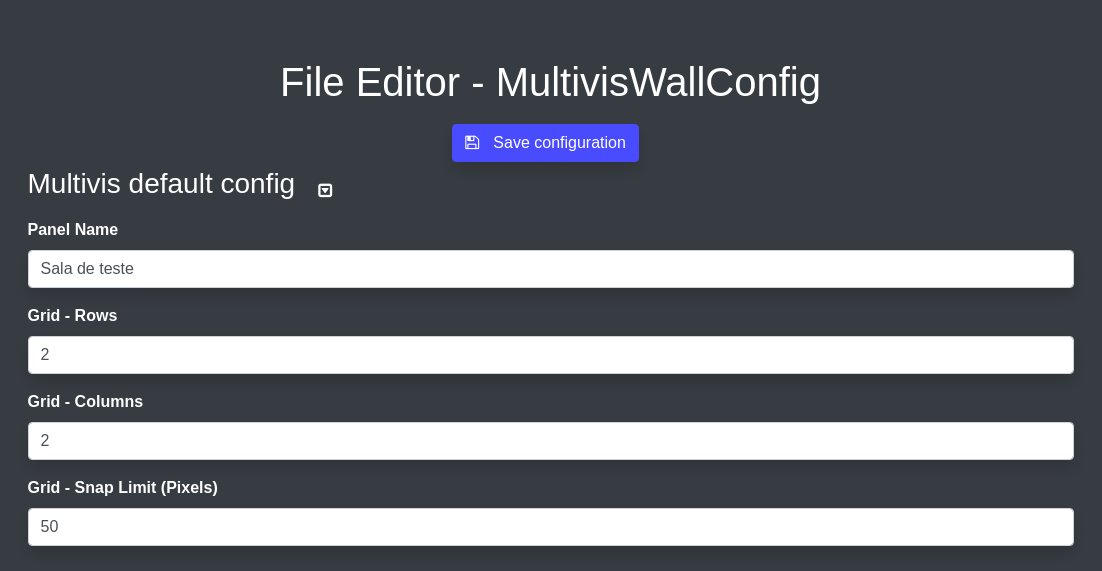
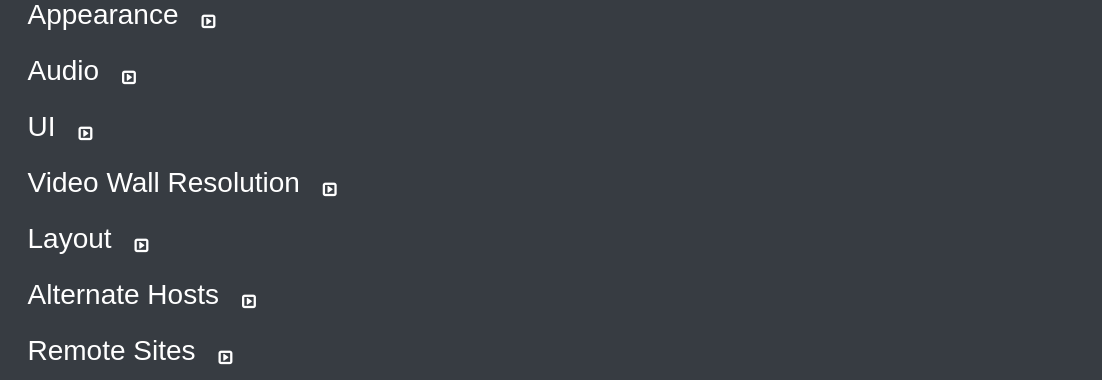
08
Para a configuração básica, o administrador deverá acessar o item “Edit Wall Configuration”:
Os seguintes itens deverão ser configurados:
Panel Name:
Nome dado ao painél.
Grid – Rows:
Não se aplica.
Grid – Columns:
Não se aplica.
Grid – Snap Limit (pixels):
Não se aplica.
Audio:
Volume do audio, de 1 a 10.
UI:
Relógio em horario normal ou militar.
Video Wall Resolution:
Largura e altura total da tela de exibição.
Appearence:
Cor de fundo.
Logo – Watermark:
Logo, cor do logo e video do video wall personalizado.
Layout:
Rows: 1, Columns 1.
Alternate Hosts:
Remote Sites:
IP de outro MultiVis server, caso deseje que se comuniquem.
09

Aqui estarão presente todas as redes e o usuário poderá configurar qual rede deseja usar, apenas clicando no botão switch “Active”. Caso o usuário queira ver os detalhes da rede, basta clicar em cima do nome da rede, e suas informações aparecerão.
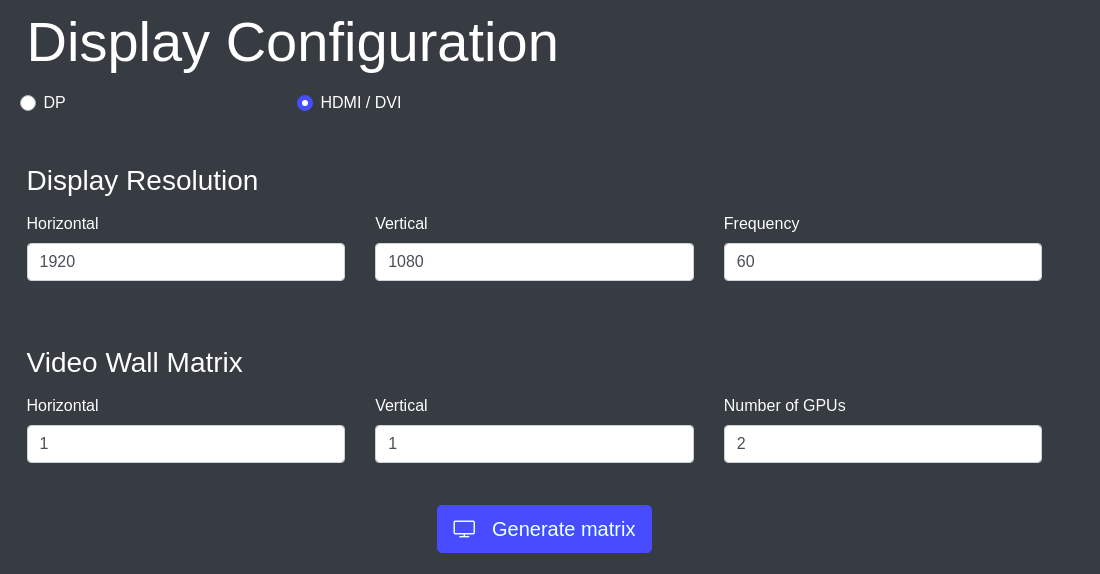
O usuário aqui definirá as configurações do visor, escolhendo entre DP ou HDMI / DVI, inserindo a resolução da tela e a frequência da rede. O usuário também pode alterar a Video Wall Matrix, indicando o numero de telas na horizontal e vertical, e o numero de GPUs. Ao clicar “Generate matrix”, aparecerá a matrix de telas horizontais e verticais, e o usuário poderá usar a função drag & drop para organizar as entradas GPUs em seus respectivos monitores.
CONFIGURAÇÃO DA EXTENSÃO
Configuração da Extensão do Meeting.
Por se tratar de uma extensão Chrome web, o usuário deverá acessá-lo através do navegador Chrome.
A conexão ao servidor acontece através de uma conexão segura em SSL (HTTP) através da porta 10000, conforme sintaxe ao lado.
Ao clicar em “Edit Meeting”, o usuário será redirecionado para a Tela Principal a seguir.
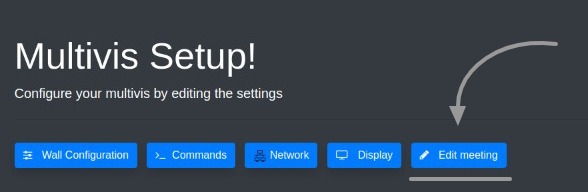
Caso o certificado utilizado em sua instalação seja próprio, isto é, não gerado por uma entidade certificadora, alguns navegadores poderão solicitar a sua atenção no primeiro acesso. Ignore o fato e pressione “Avançar”. A primeira tela que o usuário terá contato é a tela de login, onde deverão ser inseridos nome de usuário e senha.
Tela Principal
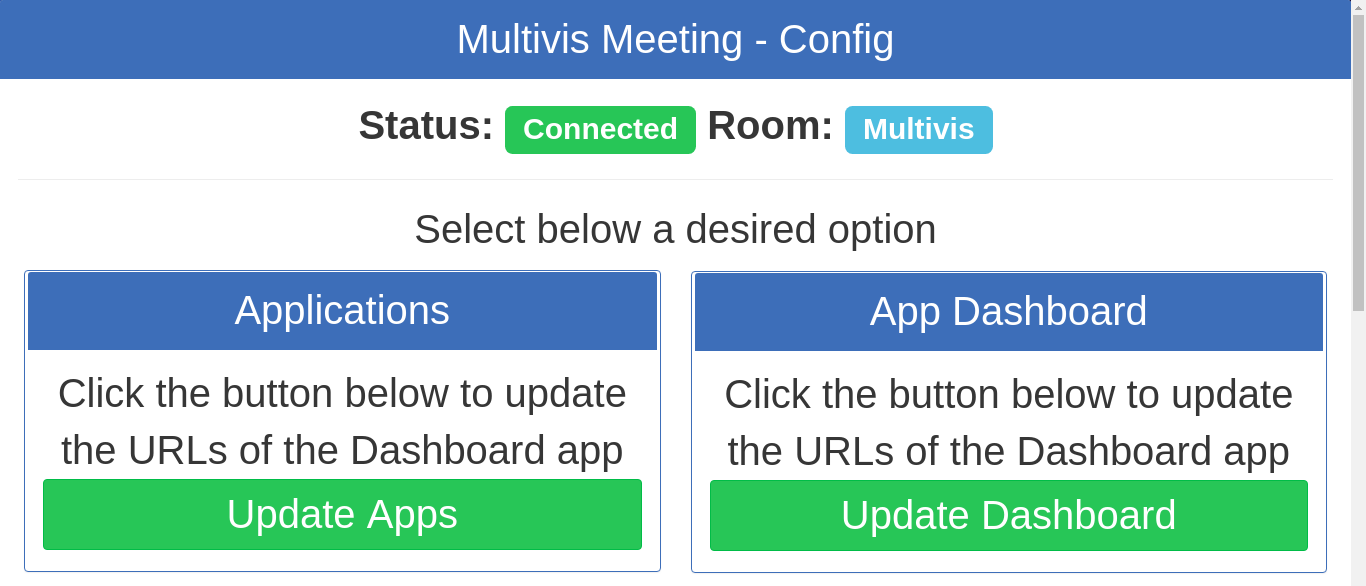
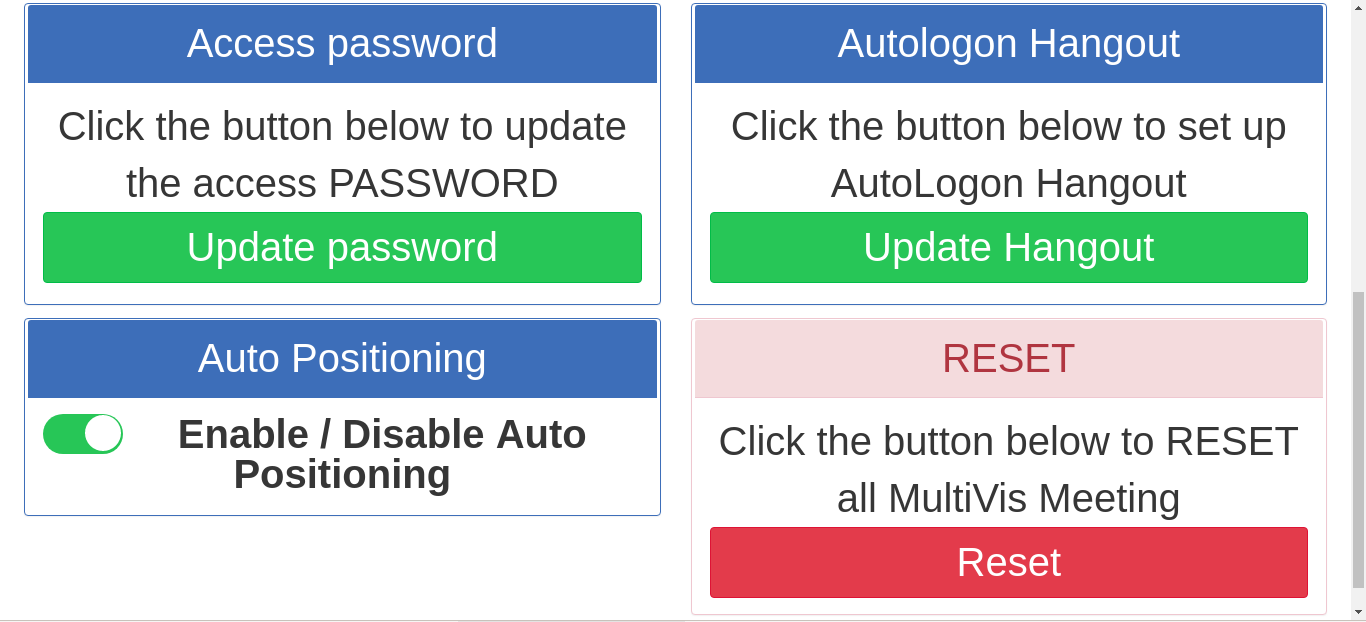
10
Aplicações
Ao clicar em “Update Apps”, o usuário poderá escolher quais aplicações ficarão disponíveis para serem acessadas pela extenção. O usuário poderá mudar as configurações a qualquer momento. Basta clicar em “Atualizar aplicativos” e selecionar os aplicativos que você deseja que apareçam na extensão. (Aplicativos selecionados para aparecer na extensão não aparecerão automaticamente no video wall, pois ainda precisará ser selecionado manualmente na extensão).
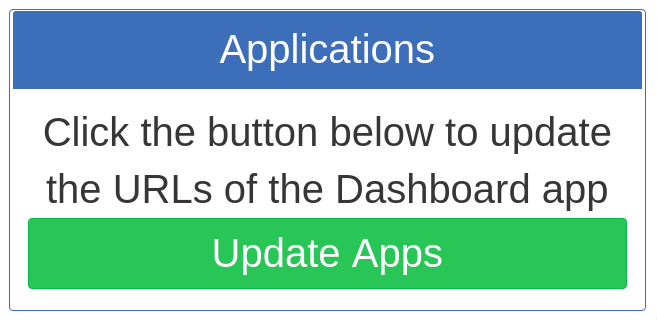
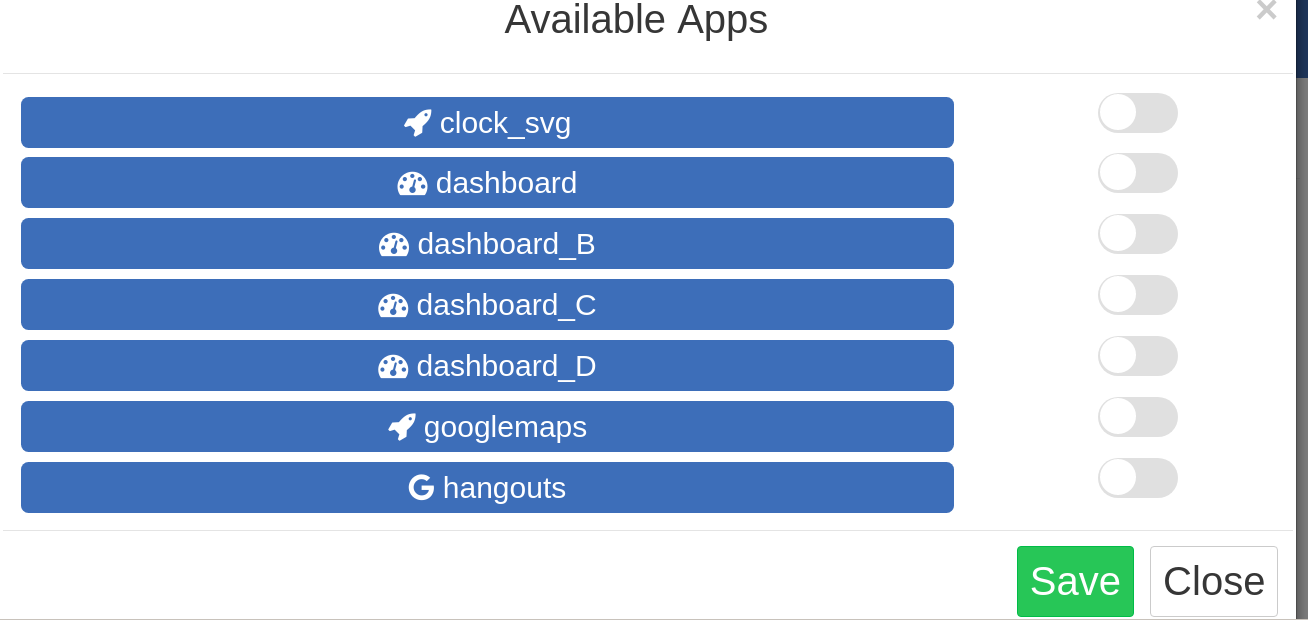
Painéis precisam ser configurados no “App Dashboard”. Você pode adicionar vários URLs por painel e configurar seu respectivo tempo de visibilidade. Eles serão executados em loop, cada tela aparecerá apenas pelo período de tempo selecionado e depois passará para a próxima. Após o último, a lista será reiniciada com as mesmas credenciais.
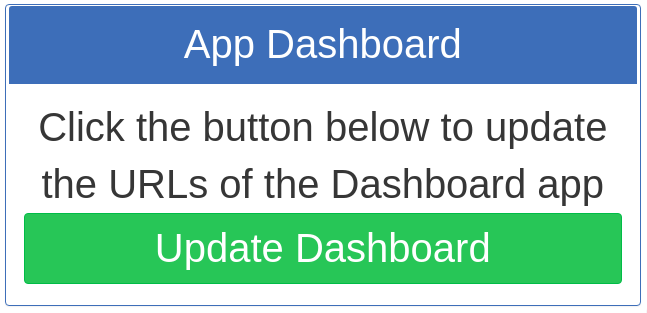
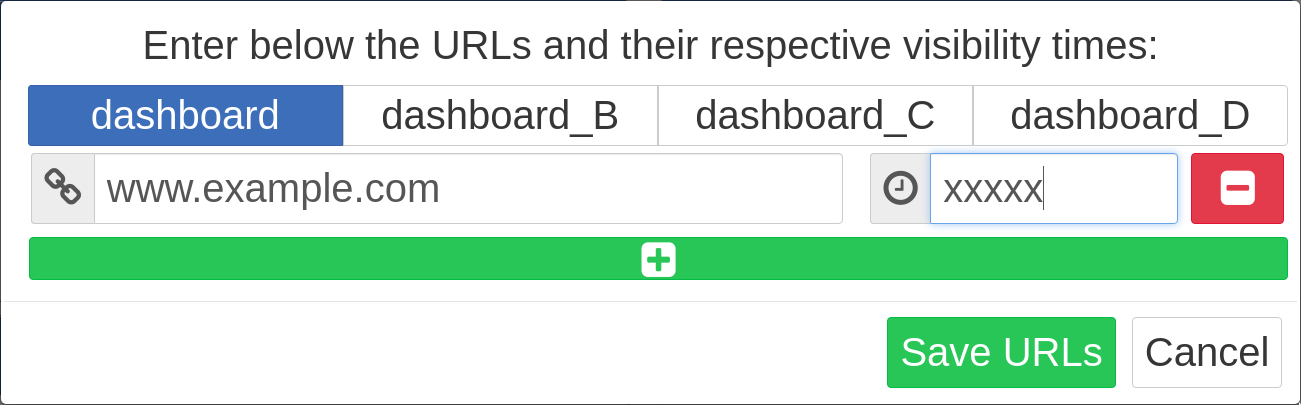
11
Hangouts
Se o usuário optar por usar o Hangouts, a seleção do aplicativo na extensão abrirá a tela de login do Hangouts, na qual o usuário poderá usar o ponteiro e o teclado para efetuar login manualmente.
Caso o usuário não deseje configurar manualmente ou queira sempre ser redirecionado para uma conta específica, o Hangout do Autologon será útil. Basta inserir as credenciais corretas em “Atualizar Hangout” e clicar em atualizar. Da próxima vez que alguém ativar o Hangout, o conjunto de contas fará o login automaticamente.
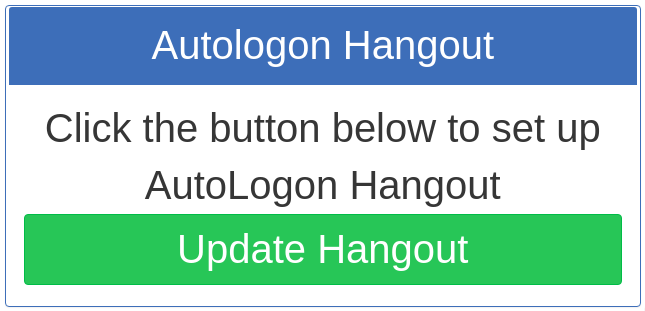
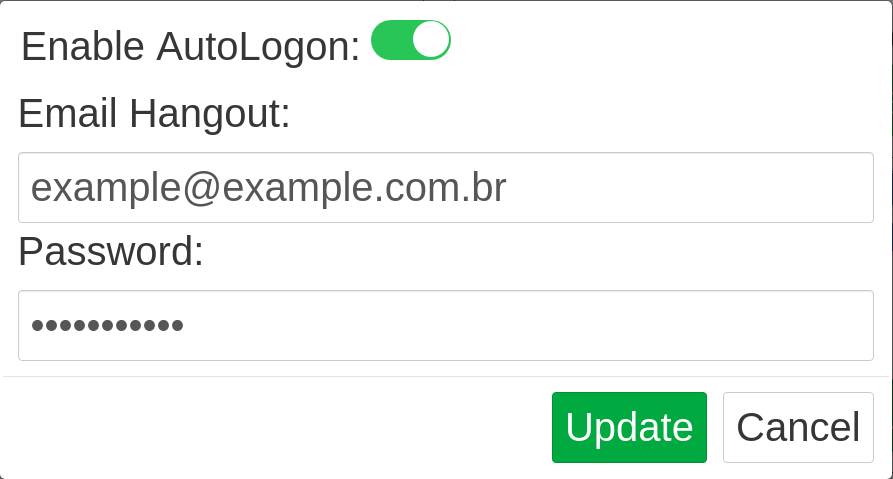
Change password
change password
12
Auto Positioning
Para ativar e colocar as vantagens do posicionamento automático das janelas para funcionar, o usuário precisa ativar o posicionamento automático manualmente.
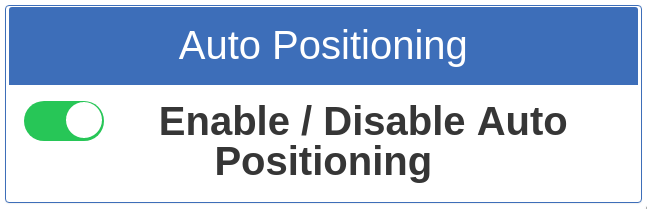
Reset Button
Se o usuário decidir alterar as configurações, mas a partir do início, clicar no botão de redefinição limpará automaticamente todos os ajustes anteriores.
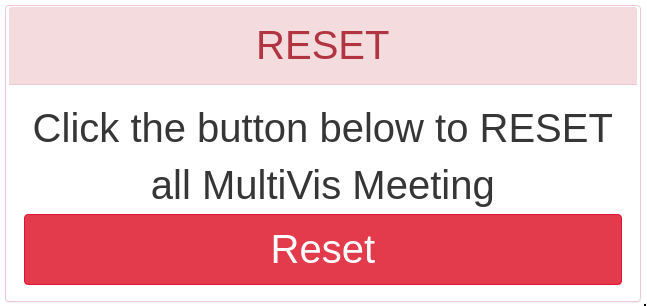
13
SEND DESKTOP
O botão “Send Desktop” permite que cada operador envie o conteúdo completo de seu desktop, uma aplicação ativa em execução ou uma aba do navegador Chrome no mesmo através de captura por TCP/IP (screen scraping) a uma janela independente no video wall.
Largura de banda usada para full HD – 3 megabits por segundo.
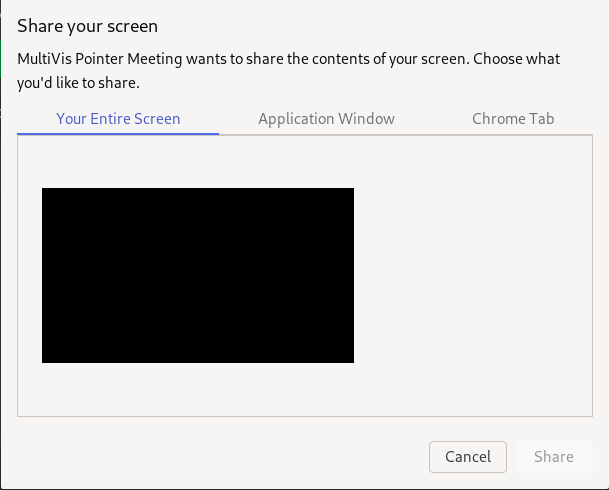

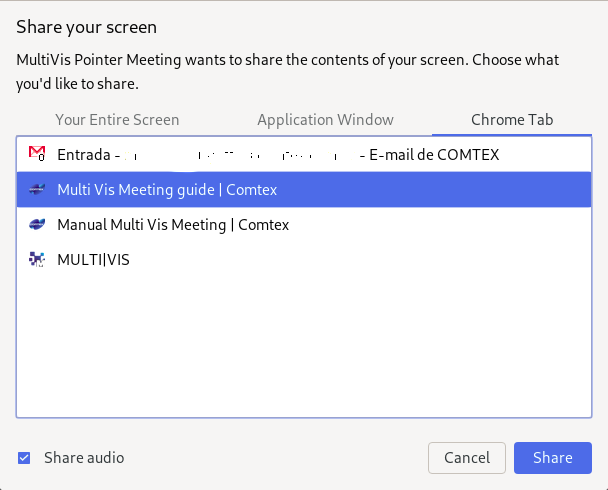
15
SMART POINTER
A função Smart Pointer ativa a utilização do ponteiro do mouse do operador direto no video wall através da rede. Uma janela pop-up mostra as instruções, como usar o ponteiro e os seus vários modos. A tabela abaixo mostra a variedade de operações e atalhos possíveis do MultiVis disponíveis na estação do operador, incluindo as funções de zoom, controle de mídia, mapas e visualizador de PDFs.
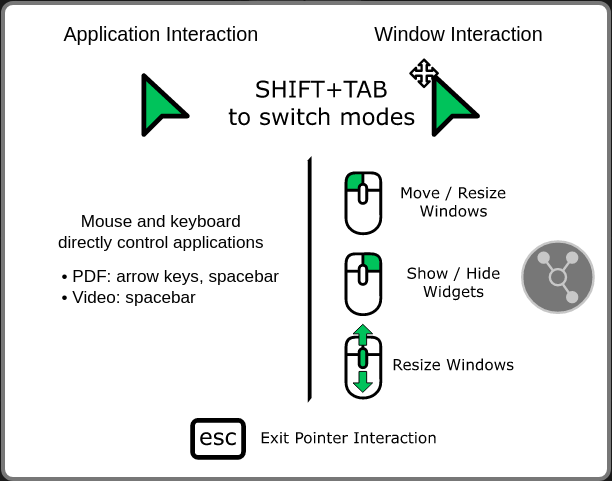
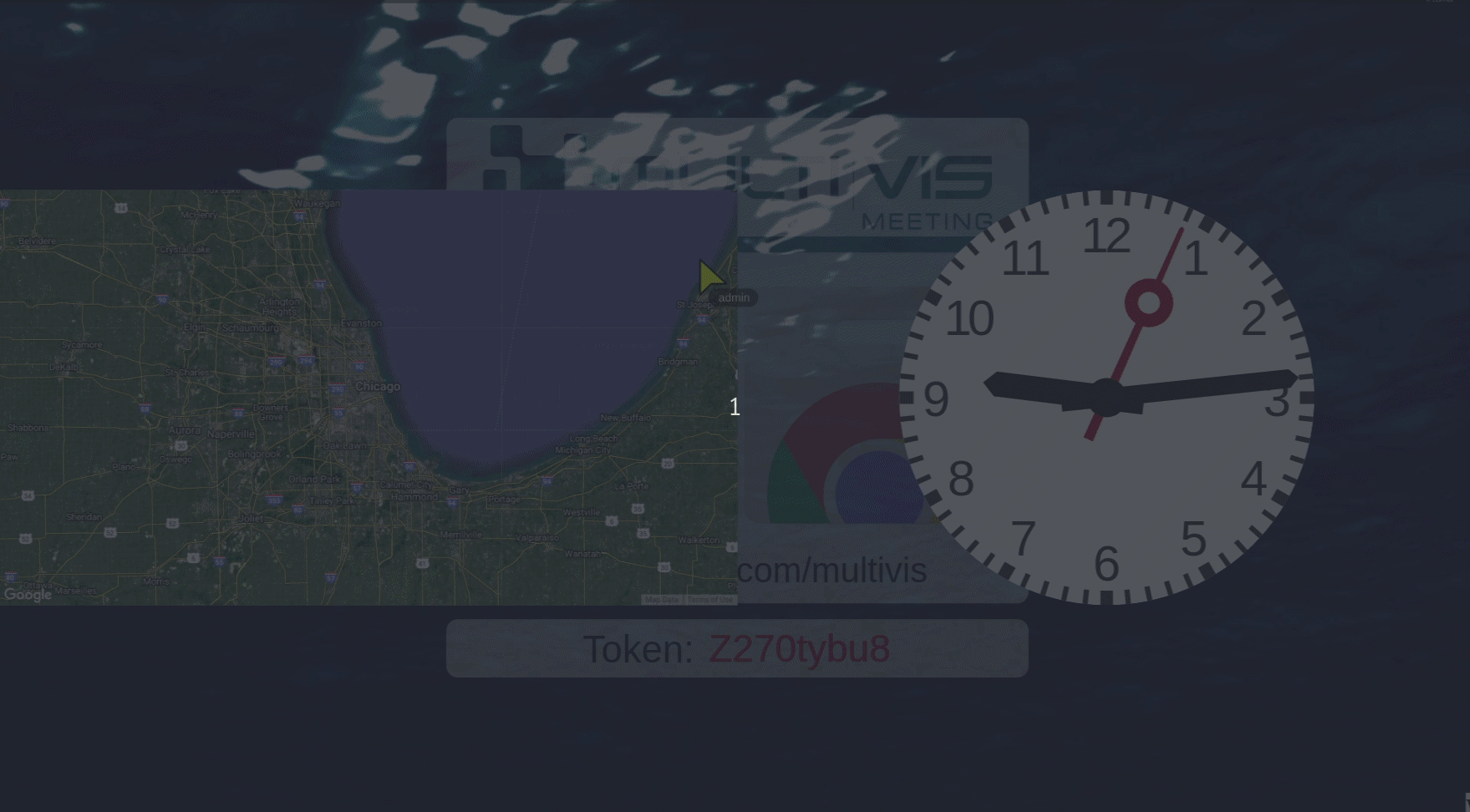
16
Aviso Legal
O material deste manual é apenas para fins informativos. Os produtos descritos estão sujeitos a alterações sem aviso prévio, devido ao programa de desenvolvimento contínuo do fabricante.
A Comtex não oferece garantias com relação a este manual ou com relação aos produtos aqui descritos.
A Comtex não será responsável por quaisquer danos, perdas, custos ou despesas, diretos, indiretos ou incidentais, conseqüentes ou especiais, decorrentes ou relacionados ao uso deste material ou dos produtos aqui descritos.